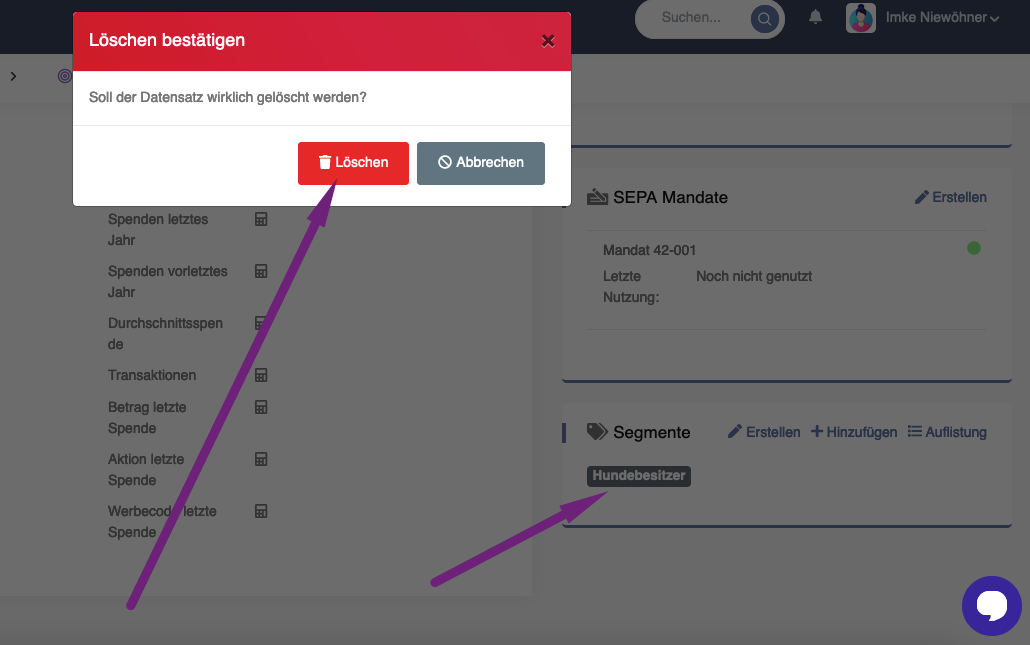Kontakte anlegen
Schnellanlage
Um einen neuen Kontakt anzulegen, gehen Sie wie folgt vor:
(1) Klicken Sie Kontakte und wählen dann "alle Kontakte" (2) Klicken Sie rechts auf "+ Erstellen". Es öffnet sich ein Eingabefeld. Folgende Felder finden sich dort als Möglichkeiten für Eingaben:
Anrede (Herr, Frau, Familie, Firma)
Vorname
Nachname
Firmenname
Geburtsdatum
Telefon
Mobil
E-Mail
Quelle (z.B. Werbeaktionen, Website, etc.)
(3) Wenn Sie alle gewünschten Felder ausgefüllt haben, klicken Sie auf speichern. Um weitere Daten an einem Kontakt auszufüllen, schauen Sie gern die weiteren Schritte zum Kontakt anlegen an.
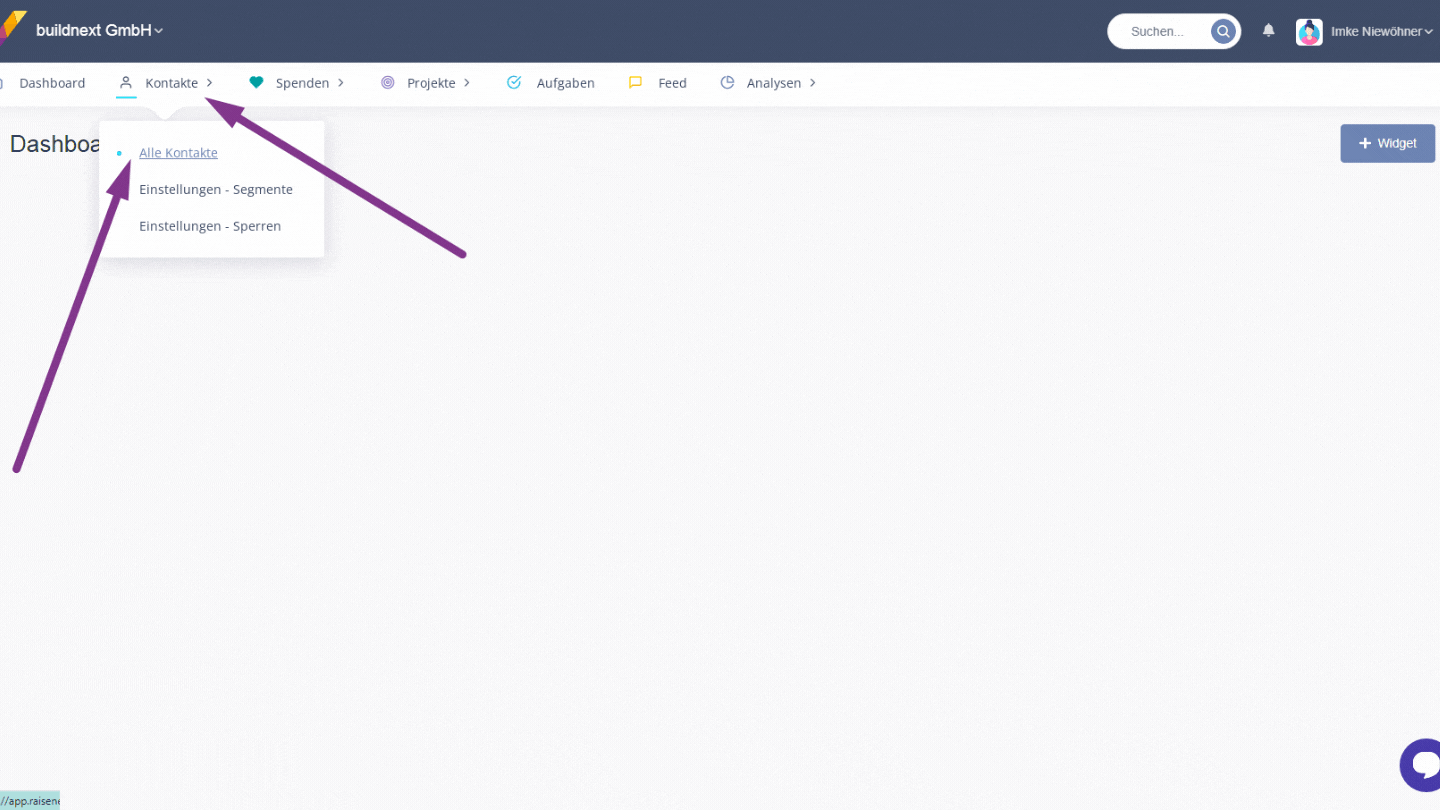
Reiter allgemein
Die Detailansicht eines jeden Kontakts enthält umfassende Informationen. Am Reiter “Allgemein” können noch verschiedene Informationen hinterlegt werden. Klicken Sie jeweils in das gewünschte zu verändernde Feld, um es zu bearbeiten.
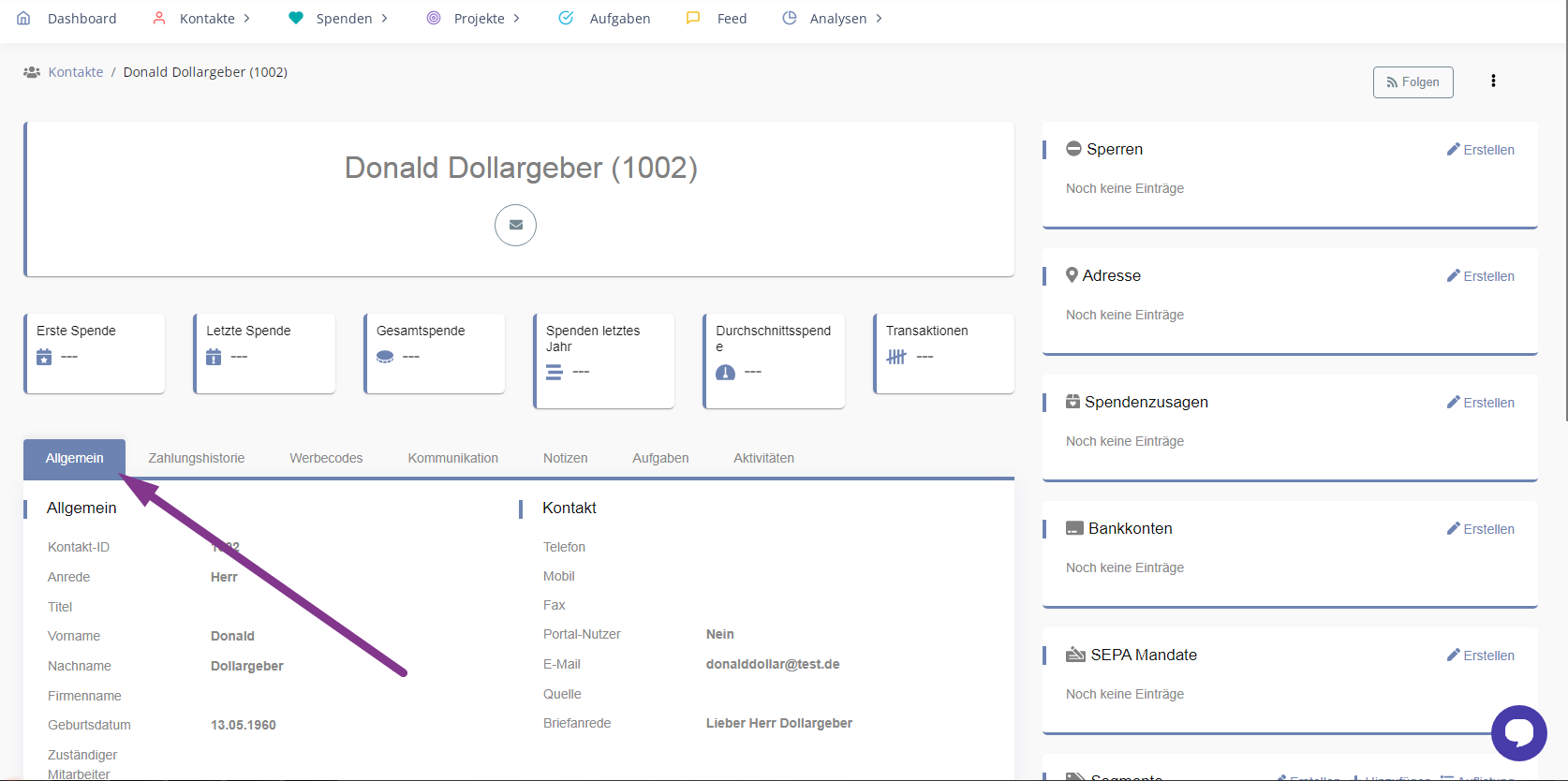
Allgemein
Kontakt-ID: diese wird automatisch vergeben und sollte möglichst nicht verändert werden
Anrede: Auswal aus keine, Herr, Frau, Familie, Firma
Titel: wahlweise leer oder beliebig eintragen
Vorname
Nachname
Firmenname: optionaler Eintrag
Geburtsdatum: Manuell eintragen oder im Kalender wählen (Kalendersymbol)
Zuständiger Mitarbeiter: Mit dem Dropdown-Pfeil einen Mitarbeiter wählen falls erwünscht
Kontakt
Telefon: Festnetz Telefonnummer
Mobil: Mobiltelefonnummer
Fax: Faxnummer
Portal-Nutzer: hier können Sie sehen, ob der Nutzer im Portal registriert und verifiziert ist
E-Mail: Emailadresse
Quelle: Optional wenn gewünscht eintragen
Briefanrede: gesetzt ist zunächst der Standardwert Ihrer Organisation, aber auch individuell wählbar
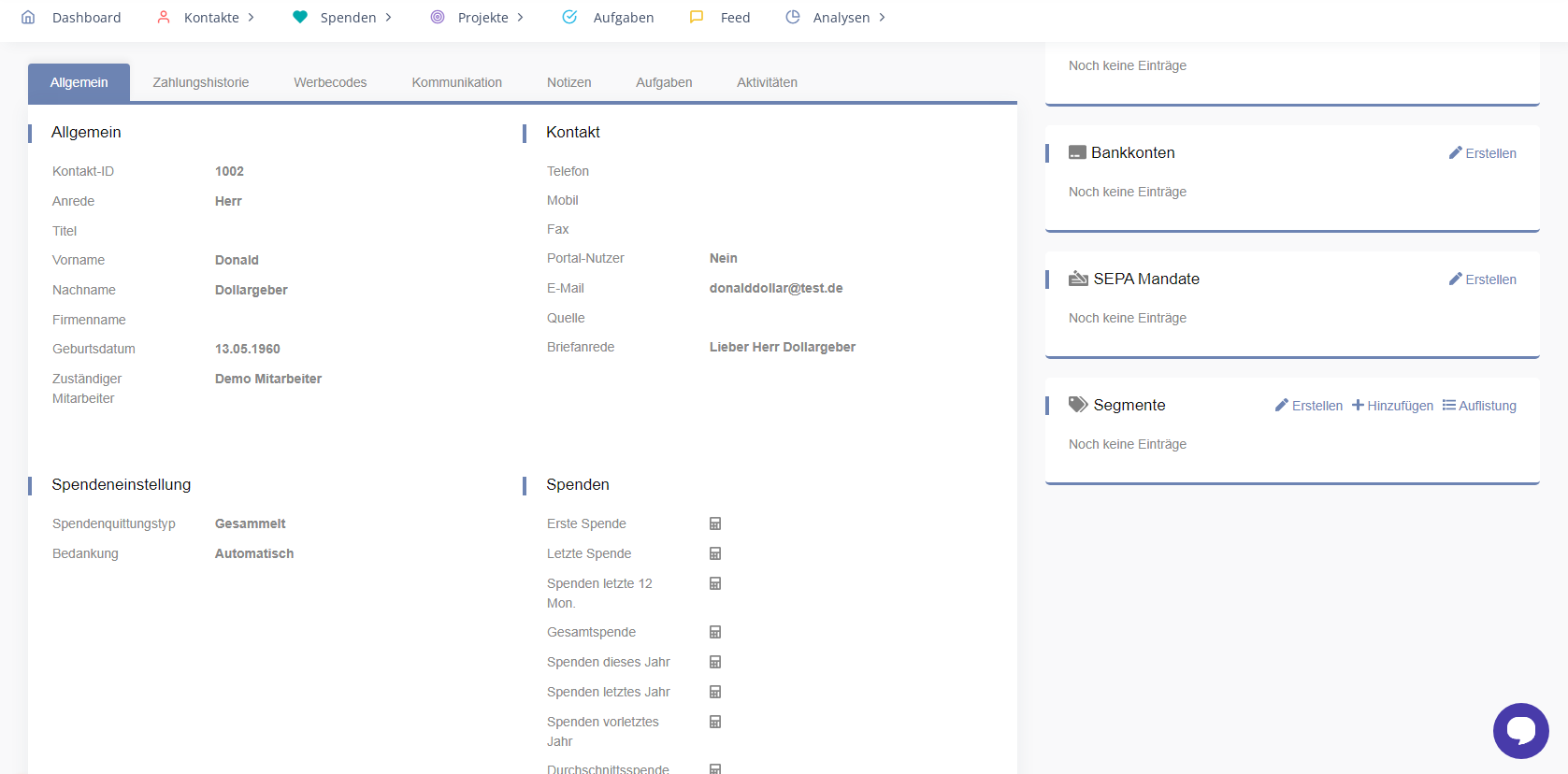
Spendeneinstellung
Spendenquittungstyp: Hier können Sie im Dropdown wählen zwischen “keine”, “einzeln” oder “gesammelt”
Bedankung: Hier können Sie im Dropdown wählen zwischen “automatisch”, “manuell” oder “keine Bedankung”
Spenden
Hier finden sich die Standardübersichten einiger wichtiger Statistiken des Spenders. Wenn er noch keine Spende getätigt hat, sind hier keine Zahlen zu sehen.
tip
Sobald Sie ein Feld verändern, öffnet sich unten eine Option mit “Speichern” und “Abbrechen” sowie einer Anzeige, wie viele Werte Sie verändert haben. Vergessen Sie nicht, am Ende auf Speichern zu klicken!
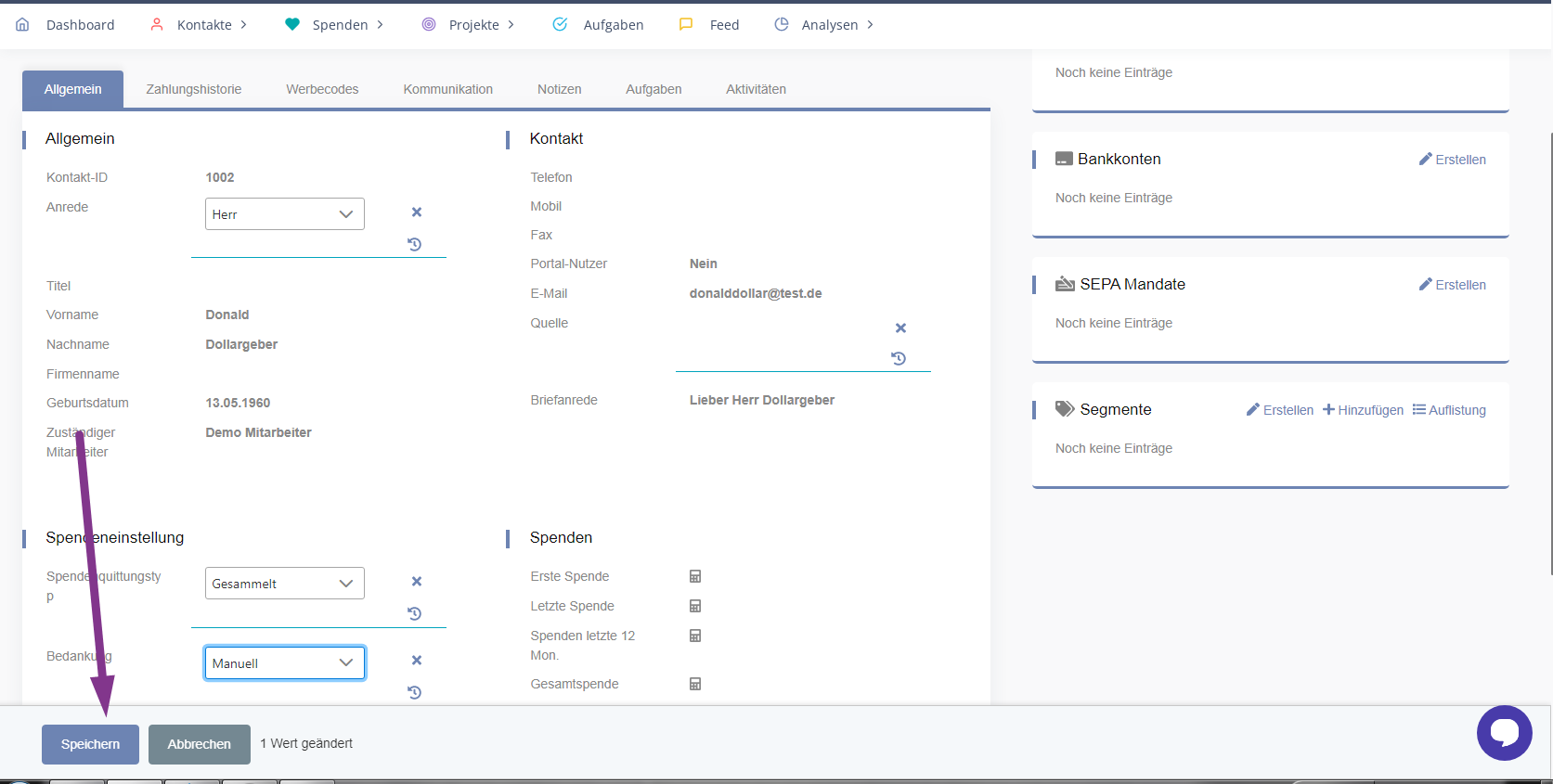
Sperren
Raisenext bietet die Möglichkeit, Kontakte zu sperren. Gründe hierfür können z.B. sein:
- der Spender möchte nicht mehr Spenden und nicht mehr kontaktiert werden (aber seine Spendenhistorie kann und darf nicht gelöscht werden, soll behalten werden)
- der Spender ist verstorben
- der Spender ist minderjährig
- der Spender ist fehlerhaft, verzogen, doppelt etc.
Die Art/Namen der Sperren können Sie unter Kontakte-Einstellungen Sperren selbst individuell so anlegen, wie es für Ihr Unternehmen Sinn macht.
Wenn Sie dann Werbeaktionen, Spendenaufrufe, Mailings oder Briefe vorbereiten, können Sie mit Hilfe unserer Filter Funktionen diese gesperrten Kontakte ganz einfach herausfiltern (und somit auslassen).
Um dem Kontakt eine Sperre zuzuordnen gehen Sie wie folgt vor:
- Klicken Sie am Kontakt oben rechts bei Sperren auf “erstellen”
- Klicken Sie auf den Dropdown Pfeil bei Sperre (im Beispiel sehen Sie unsere Sperren, in Ihrer Organisation sind es vermutlich andere!)
- Wählen Sie die gewünschte Sperre
- Klicken Sie auf den Dropdrown Pfeil bei “Opt Out Grund”
- Wählen Sie den Grund für die Sperre
- Klicken Sie auf “Speichern”
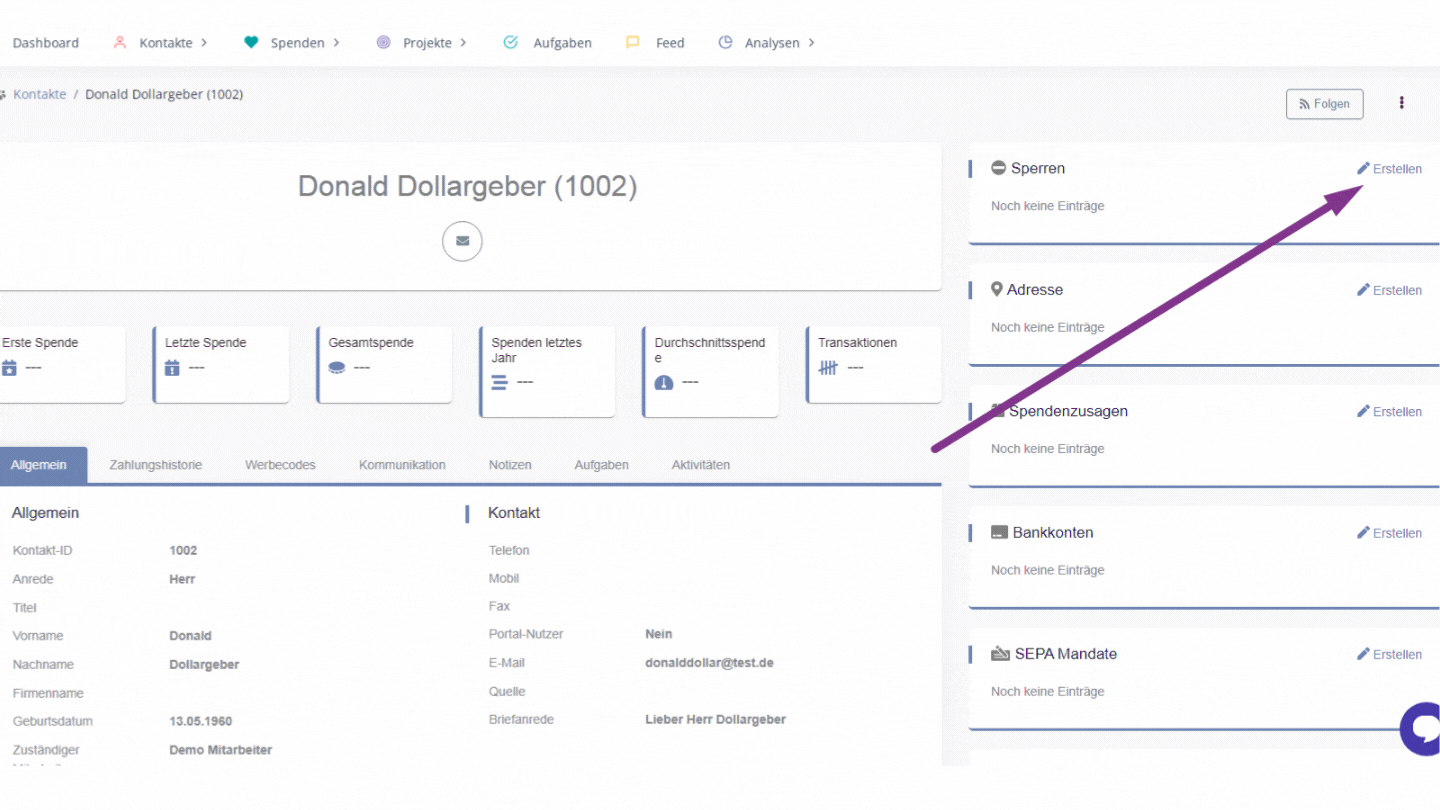
tip
In der Übersicht aller Kontakte sehen Sie vor einem gesperrten Kontakt ein kleines Symbol mit einer Person und einem Schloss.
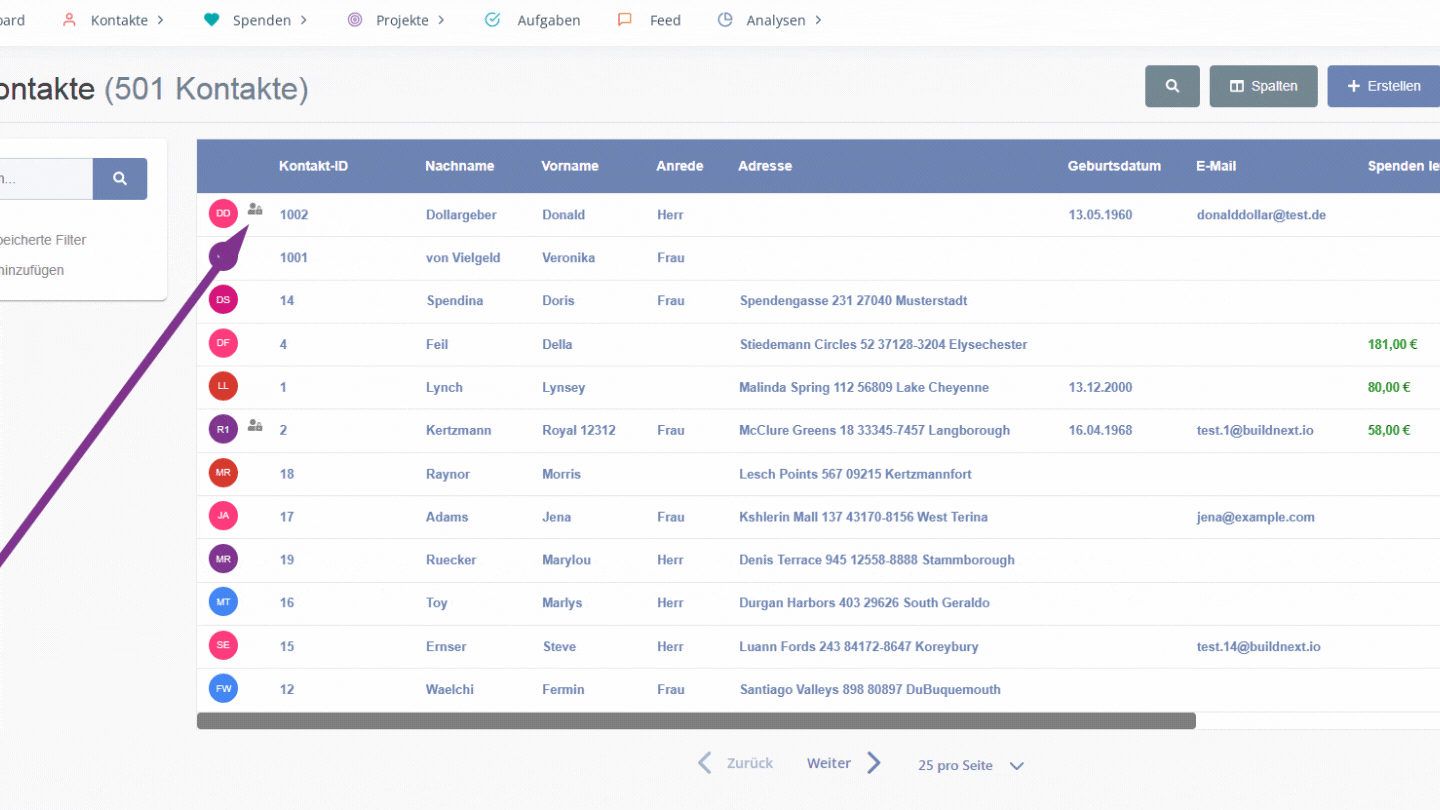
Ebenso gilt: Wenn Sie einen gesperrten Kontakt über die Suche finden, hat der Kontakt auch ein Schloss-Symbol, dabei allerdings in rot.
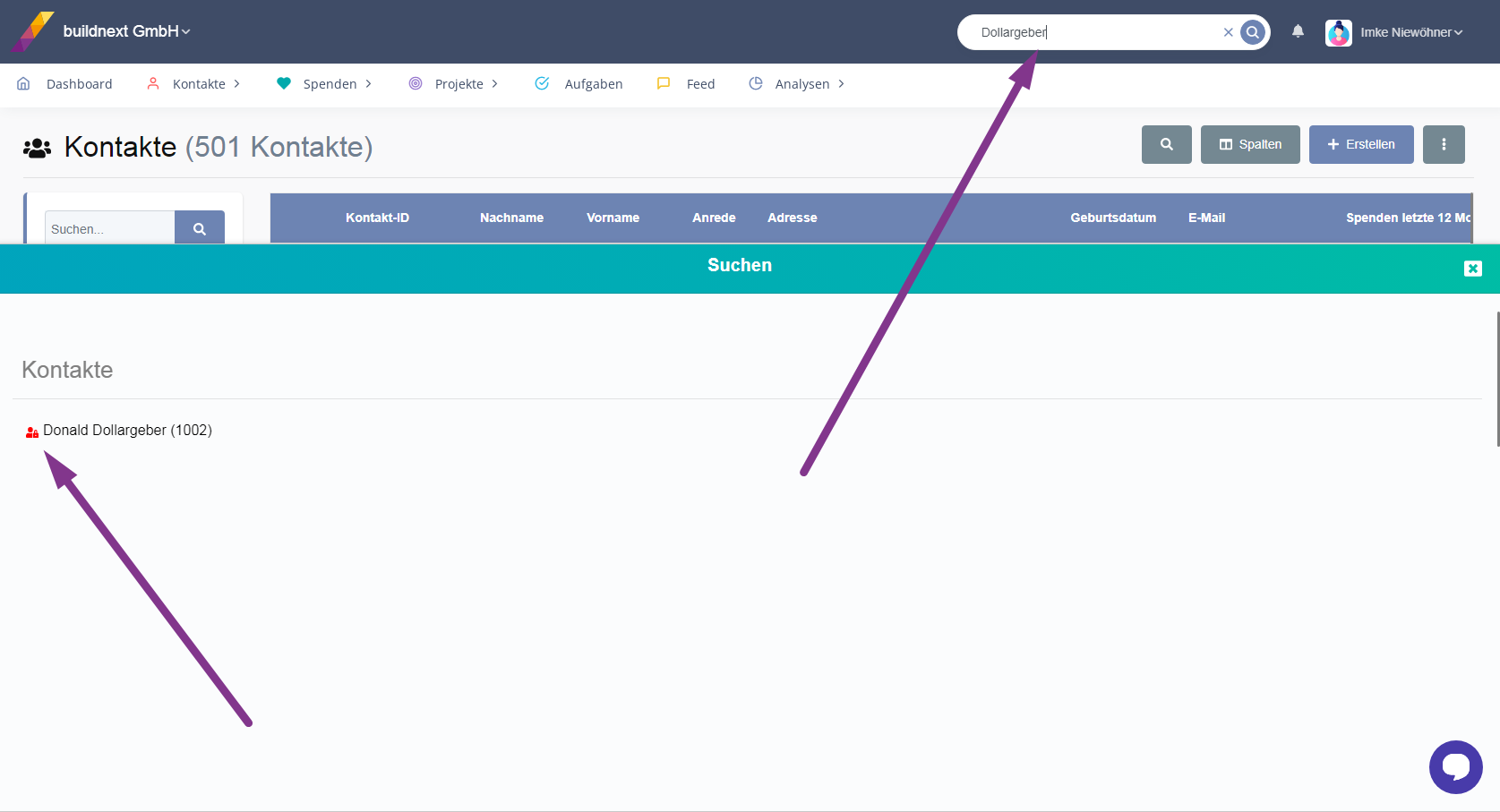
Adresse am Kontakt anlegen
Um eine Adresse an einem Kontakt zu hinterlegen, gehen Sie wie folgt vor:
- Klicken Sie in der Detailansicht des Kontaktes auf “erstellen” bei “Adresse”
- Geben Sie alle gewünschten Daten des Kontaktes in die Felder ein
- Wählen Sie bei “Art” der Adresse nun aus, wofür diese Adresse verwendet werden soll (ein Kontakt kann auch mehrere Adressen haben, aber je Art nur eine)
info
Wenn Sie die Adressdaten eingeben, werden die Daten über Google Maps abgeglichen und Ihnen werden direkt Daten vorgeschlagen. Wählen Sie gern aus diesen oder geben weiter die Daten manuell ein.
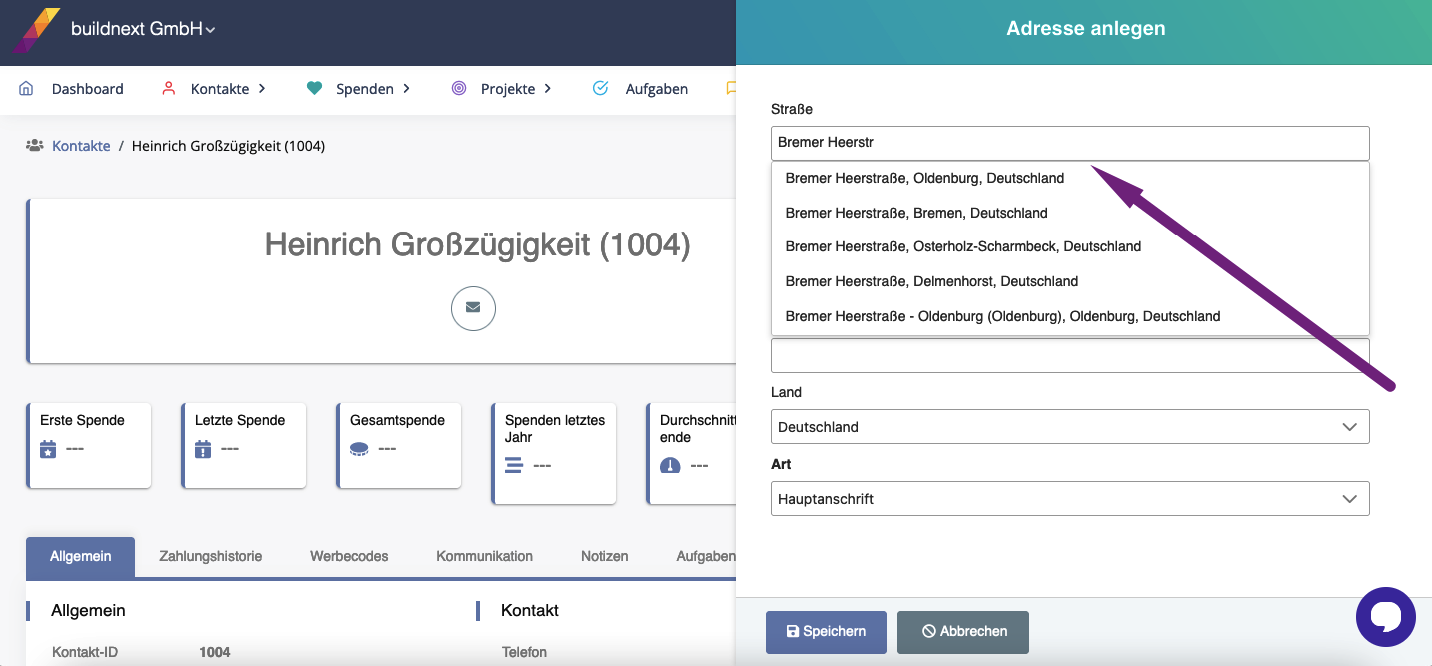
Mögliche Varianten von Adresstypen:
- Hauptanschrift
- Rechnungsanschrift (wenn Sie z.B. einen Onlineshop betreiben und der Kontakt über diesen importiert wurde)
- Lieferanschrift
- Zuwendungsbestätigung (falls diese nicht auf die Hauptanschrift ausgestellt werden soll )
- Sonstige
- Klicken Sie unten auf “Speichern”
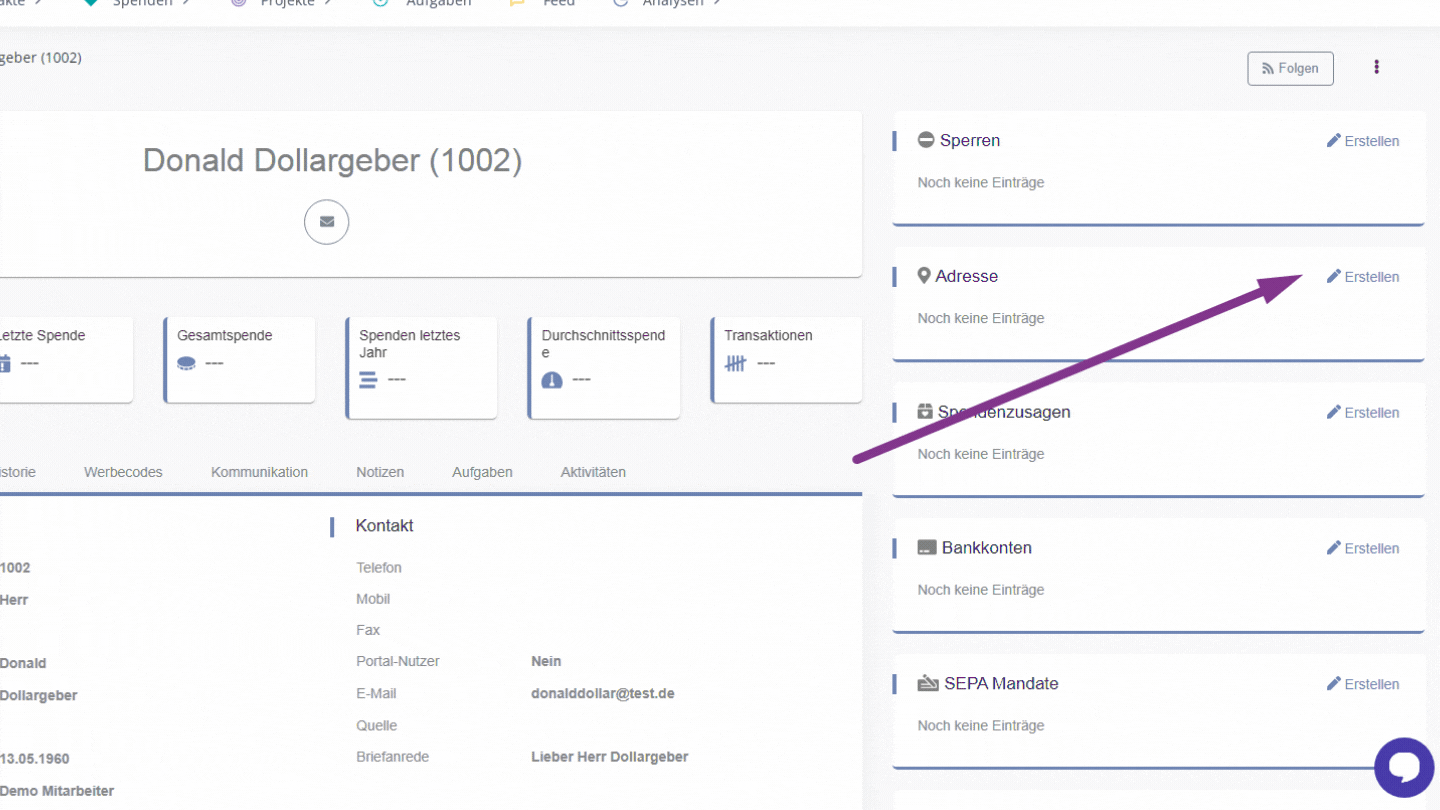
Um eine Adresse am Kontakt zu ändern/zu ergänzen, gehen Sie wie folgt vor:
- Fahren Sie mit der Maus über die Anschrift/Adresse und klicken dann das sich nun zeigende Feld “Details”
- Nun öffnet sich die Detailansicht der Anschrift
- Klicken Sie in das Feld, welches Sie ändern/ergänzen wollen. Sobald Sie etwas ändern, sehen Sie unten den Speichern-Button
- Geben Sie alle Änderungen ein und klicken Sie “Speichern”
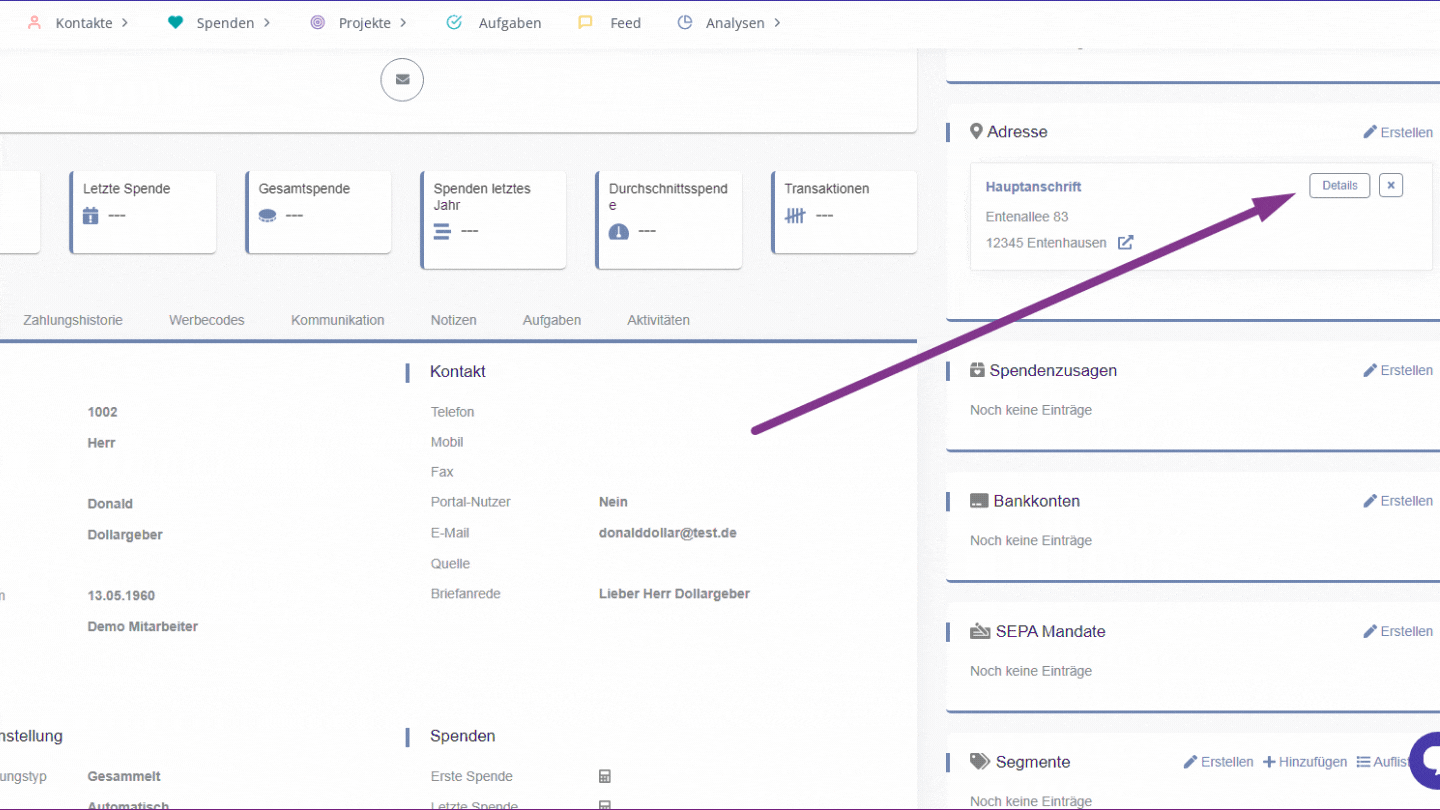
Bankkonten
Auch wenn in der Detailansicht am Kontakt zuerst Spendenzusagen in der Auflistung stehen, zeigen wir Ihnen erst, wie Sie Bankkonten und SEPA Mandate anlegen. Gehen Sie hierzu wie folgt vor:
- Um ein Bankkonto hinzuzufügen, klicken Sie an Ihrem gewünschten Kontakt rechts an Bankkonten auf "Erstellen".
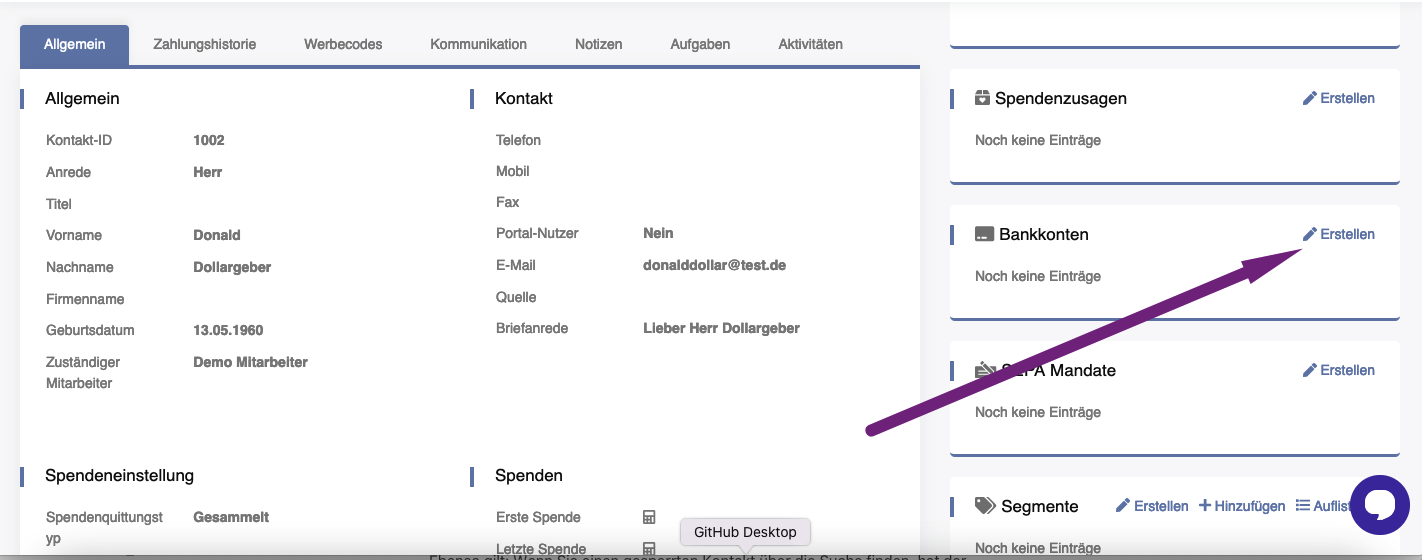
In dem sich nun öffnenden Feld tragen Sie nun die IBAN Daten ein. Dabei gibt Ihnen das Programm bei falschem IBAN Format eine Fehlermeldung, wenn die IBAN das korrekte Format hat, wird automatisch die BIC und Bankname ergänzt.
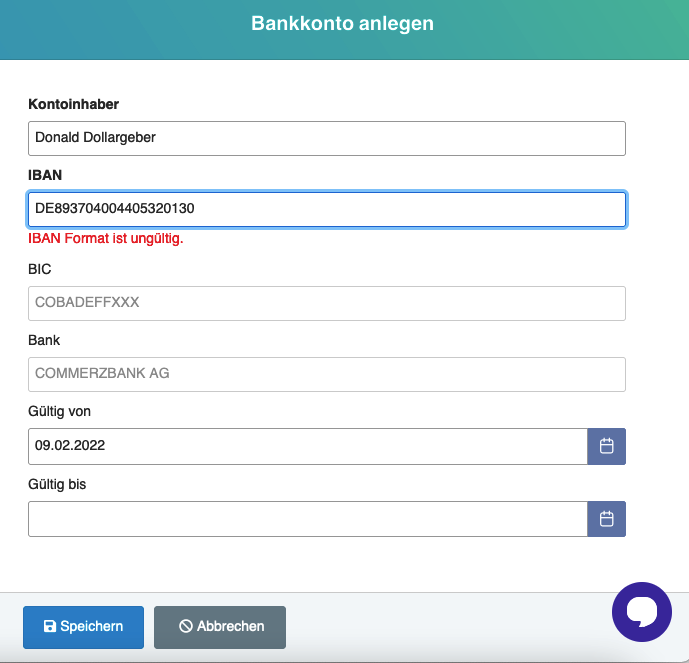
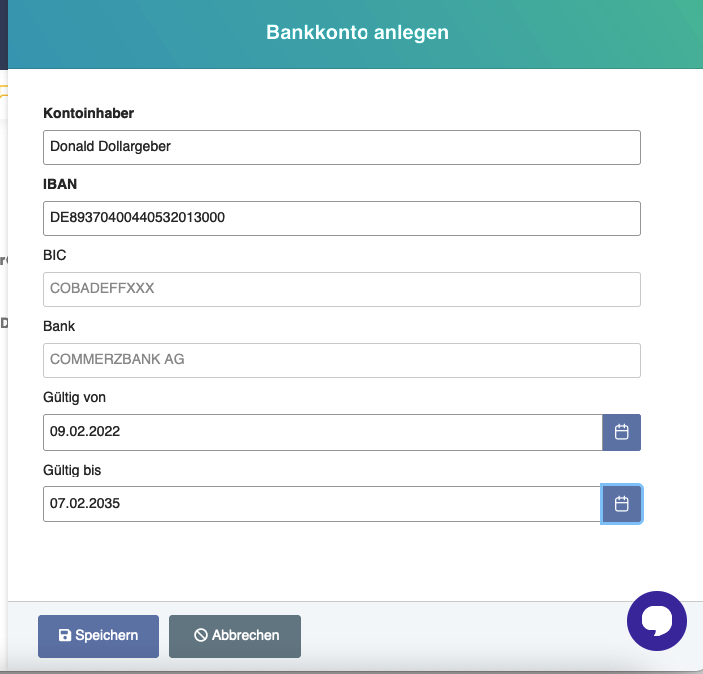
- Tragen Sie nun noch im Feld Gültig von ein, ab wann der Spender das Mandat erteilt hatte. Klicken Sie anschließend Speichern.
tip
Sollte der Kunde irgendwann das Konto schließen/beenden, können Sie das Konto in der Detailansicht (klicken auf Details am Bankkonto, Ablauf genauso wie beim Ändern der Adresse eines Kontaktes) auf Gültig bis zum Tag des Ablaufes beenden.
In der Übersicht sehen Sie bei nicht gültigen SEPA Mandaten einen roten Punkt. Bei gültigen ist dieser grün.
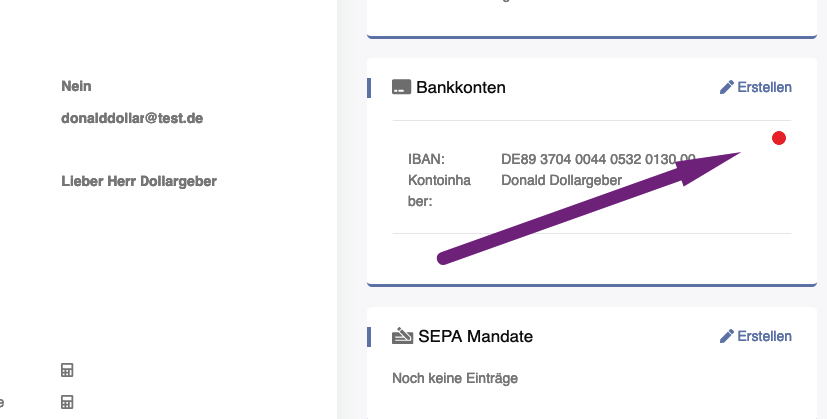
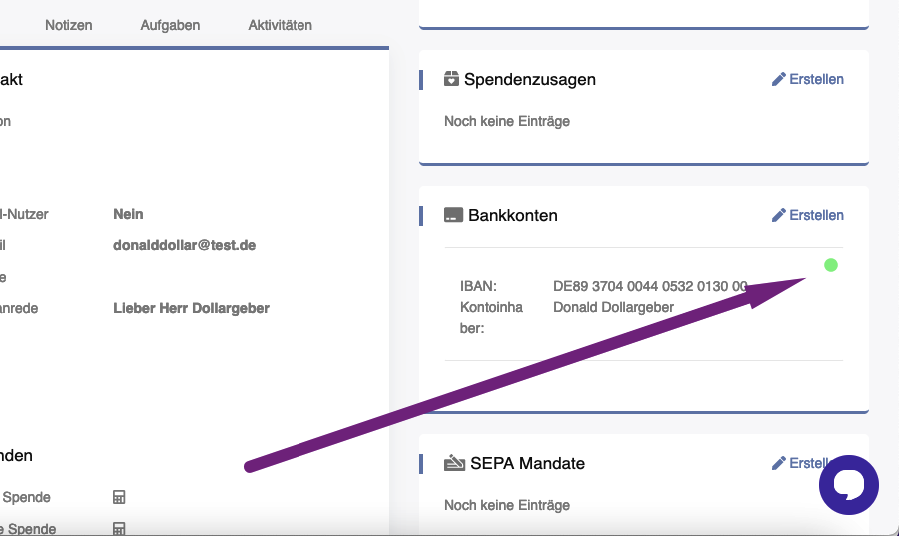
SEPA Mandate
Sobald Ihr Spender ein Bankkonto hat, können Sie ein SEPA Mandat anlegen, um Spenden via Lastschrift einziehen zu können.
Gehen Sie wie folgt vor:
- Klicken Sie in der Detailansicht am Kontakt rechts bei SEPA Mandate auf "Erstellen".
- Wählen Sie zunächst, falls der Spender mehrere Konten hat, durch klicken auf den Pfeil rechts an Bankkonto das gewünschte Konto aus.
- Die Mandatsnummer wird automatisch erstellt
- Tragen Sie ein, wann das Mandat erstellt wurde (Mandatsdatum)
- Falls Ihr Account mit unterschiedlichen Unternehmen arbeitet, ist es eine verpflichtend, auszuwählen, für welches Unternehmen dieses Mandat gilt! (erneut durch auf den Pfeil klicken bei zugehöriges Unternehmen).
- Wählen Sie die Mandatsart aus (Einzelmandat oder wiederkehrend).
- Klicken Sie auf Speichern.
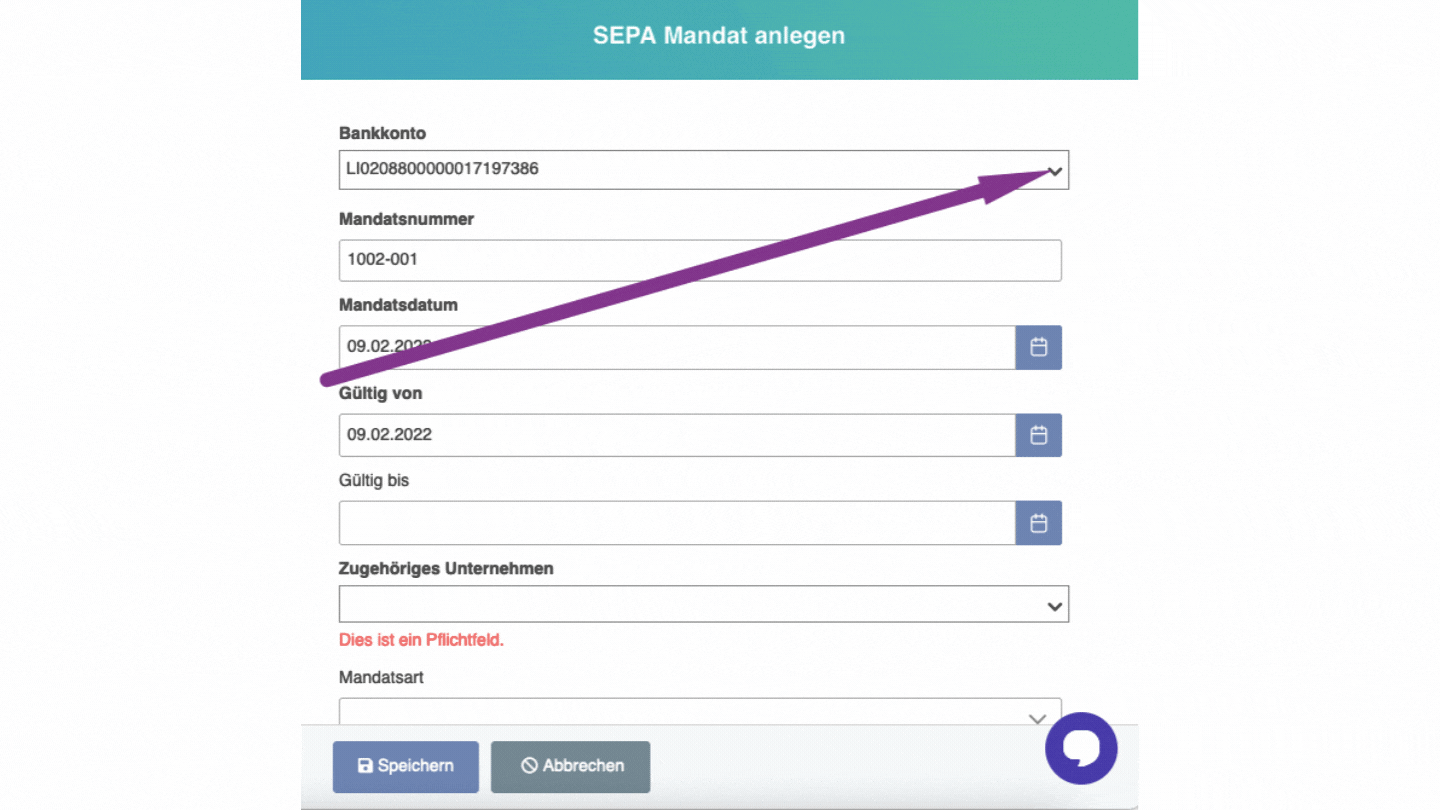
tip
Genauso, wie am Bankkonto, sehen Sie in am Kunden mit Hilfe des grünen oder roten Punktes direkt, ob das Mandat gültig ist. Entzieht der Spender das Mandat, kann bei der Bearbeitung des Mandats Gültig bis zum Ende eingetragen werden - ab diesem Datum ist der Punkt dann rot.
Spendenzusagen
Spendenzusage erstellen
Nun, da Sie wissen, wie ein Bankkonto und SEPA-Mandat am Kontakt erstellt wird, kann wie folgt eine Spendenzusage erstellt werden. Gehen Sie dazu wie folgt vor:
- Klicken Sie am gewünschten Kontakt bei Spendenzusagen auf "erstellen" (der Kontakt hier im Screenshot hat bereits eine Spendenzusage).
- Füllen Sie das Eingabefeld aus, dabei finden Sie folgende Felder:
- Betrag: hier kann jede beliebige Summe eingetragen werden
- Aktion: Falls Sie die Spender einer Aktion zuweisen wollen, können Sie durch klicken auf den Pfeil (und damit öffnen der Dropdown Auswahl)eine Aktion auswählen
- Werbecode: Hier gilt dasselbe, wie für Aktion. Im Dropdown kann der passende Werbecode zugewiesen werden
- Verwendungszweck: hier kann ein beliebiger Text hinterlegt werden
- Beschreibung: hier kann eine Beschreibung hinzugefügt werden
- Zahlungsart: wenn ein Bankkonto mit SEPA Mandat vorliegt, kann hier "Lastschrift" gewählt werden, ansonsten "Überweisung" oder "Sonstiges" (z.B. bar oder Paypal)
- Mandat: dieser Punkt wird nur zur Verfügung gestellt, wenn Sie "Lastschrift" als Zahlungsart gewählt haben. In diesem Fall wählen Sie das gewünschte Mandat aus
- Rhythmus: hier können Sie wählen, ob die Spende einmalig oder für Dauerspenden wie Patenschaften oder Mitgliedschaften wiederholend ist. Bei wiederholenden Rhythmen wie z.B. "Woche(n)" steht dann eine Auswahl zur Verfügung, alle wie viel Wochen die Spende erfolgen soll (selbes gilt für Tage, Monate, Jahre)
- Erster Einzug: hier wird eingetragen, wann die Zahlung das erste mal erfolgt
- Einzug auf Konto: hier können Sie am Dropdown wählen, auf welches Ihrer Konten die Spende geht/eingezogen werden soll
- Standard Buchhaltungskonto: hier können Sie aus dem Dropdown wählen, an welches Buchhaltungskonto die Spende verbucht werden soll
- Klicken Sie auf "Speichern"
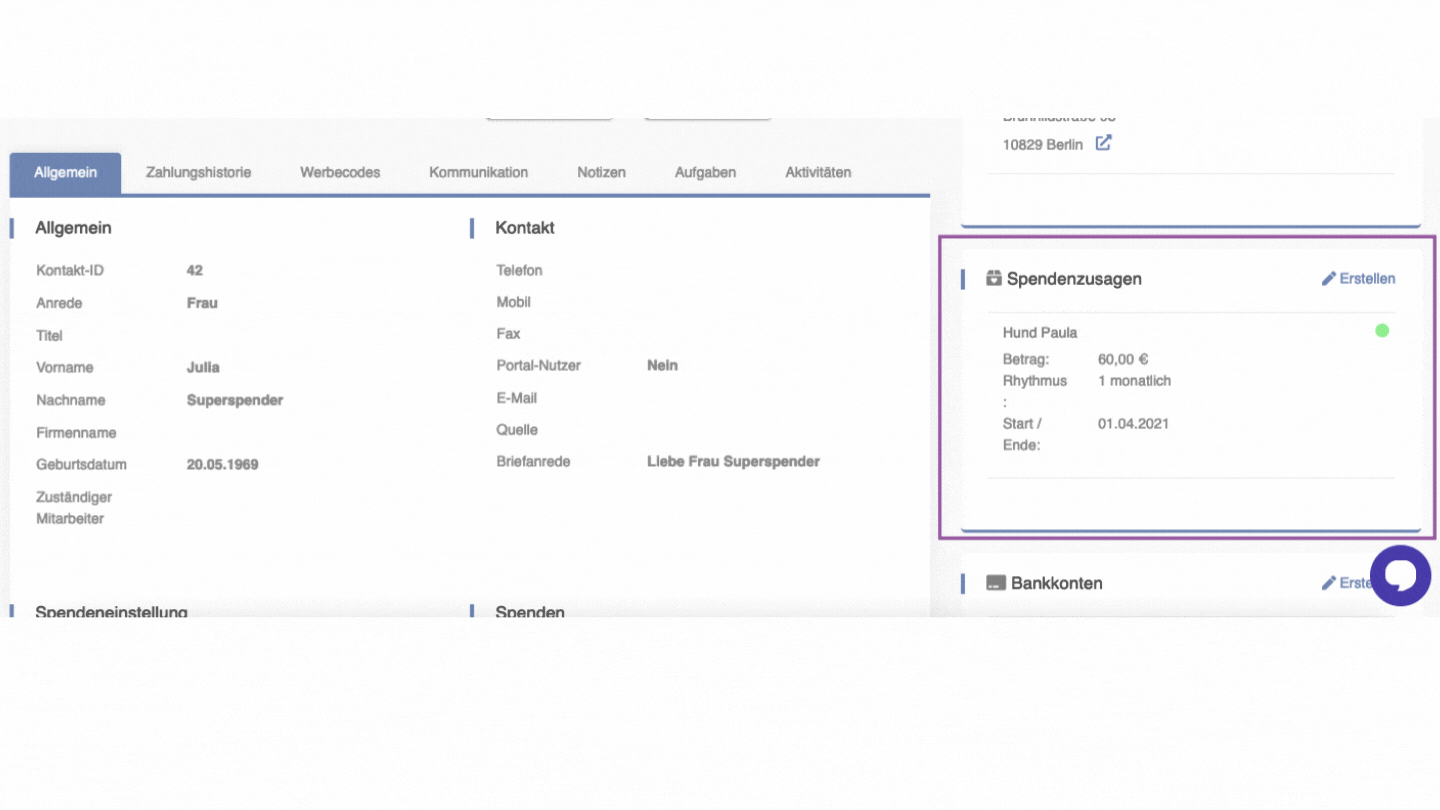
Spendenzusage beenden
Bei wiederkehrenden Spendenzusagen kann es nötig sein, diese mit einem Enddatum zu versehen/zu beenden. Gehen Sie dazu wie folgt vor:
- Klicken Sie an der Spendenzusage auf "Details" (erscheint, wenn Sie mit dem Mauszeiger über die Spendenzusage fahren)
- In der Detailansicht finden Sie unter "Erster Einzug" auch den Punkt "Letzter Einzug"
- Dort können Sie nun das Datum des letzten Einzuges setzen
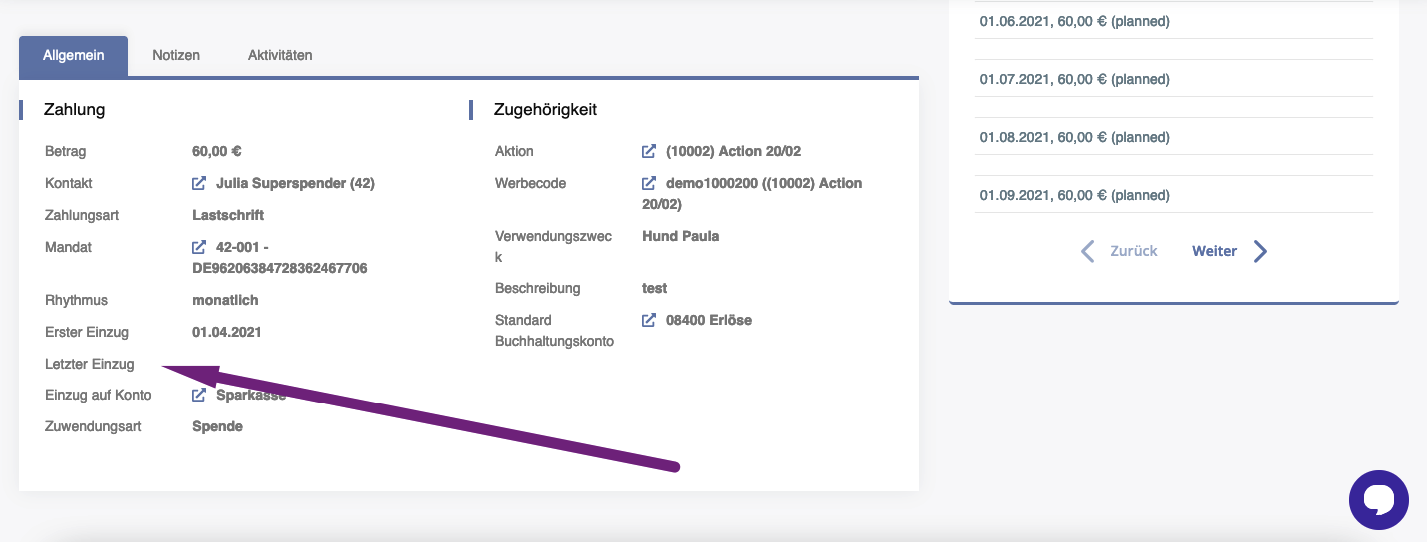 4. Klicken Sie auf "Speichern"
4. Klicken Sie auf "Speichern"
Segmente
Um einem Kontakt Segmente zuzuweisen gehen Sie wie folgt vor:
- Klicken Sie am Kontakt auf "Segmente" und dort "Hinzufügen".
- Wählen Sie am sich öffnenden Fenster aus dem Dropdown die gewünschten Segmente.
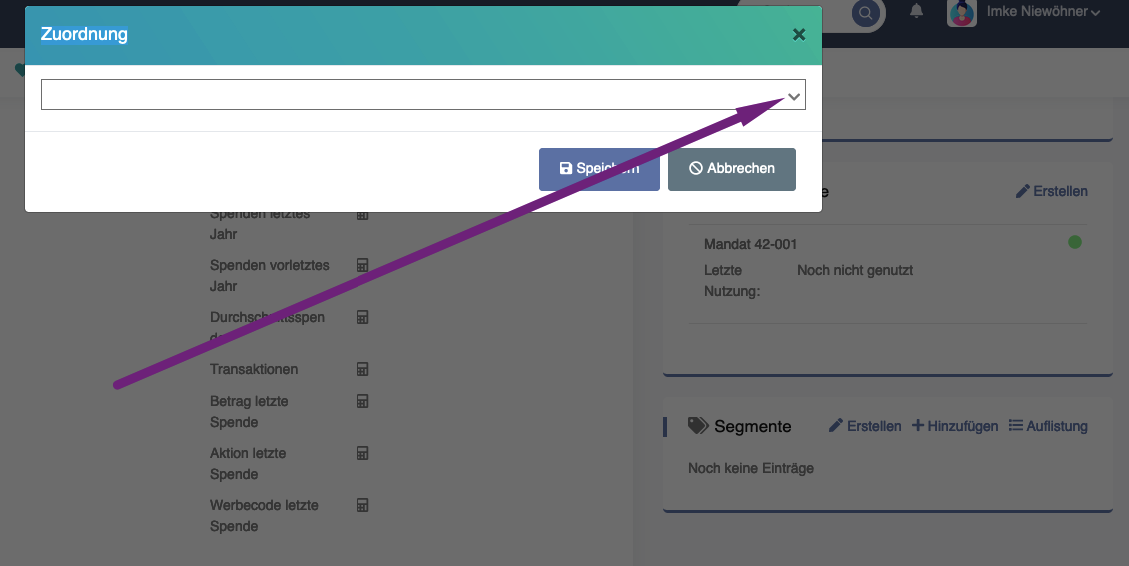
tip
Wenn Sie nicht sicher sind, welche Segmente es gibt, können Sie sich diese durch klicken auf "Auflistung" anzeigen lassen.
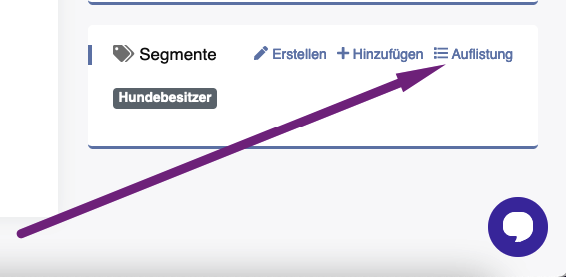
Segmente am Kontakt löschen
Um ein Segment am Kontakt wieder zu löschen, klicken Sie an der "Segmente" Sektion am Kontakt auf den Namen des zu löschenden Segments.
Nun öffnet sich ein Fenster, in dem Sie dann "löschen" klicken können.