Aufgaben
Bei den vielfältigen Aufgaben in Ihrer Organisation ist es schwer, sich an alle Aufgaben für jeden Ihrer Kontakte zu erinnern.
Nutzen Sie die Aufgaben, um immer einen klaren Überblick zu behalten. Egal ob Anrufe, Mailkontakt oder andere Aufgaben, die im Zusammenhang mit einem Kontakt erledigt werden müssen, die Aufgaben Funktion verbessert jedes Follow-Up.
Für eine einfache und ideale Spenderbindung!
In diesem Artikel erklären wir:
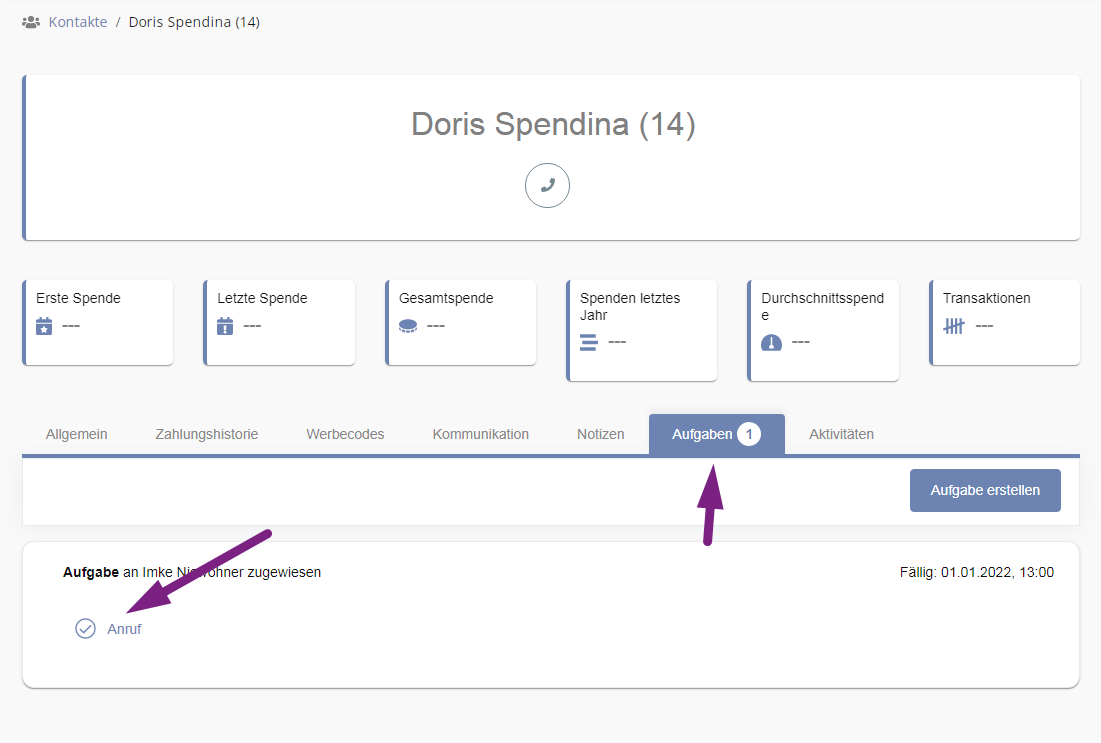
Aufgaben erstellen
- Klicken Sie Kontakte im Hauptmenü > Suchen Sie den Kontakt > Wählen Sie den Kontakt
- Klicken Sie Aufgaben > Aufgabe erstellen
- Füllen Sie das sich nun öffnende Formularfeld aus
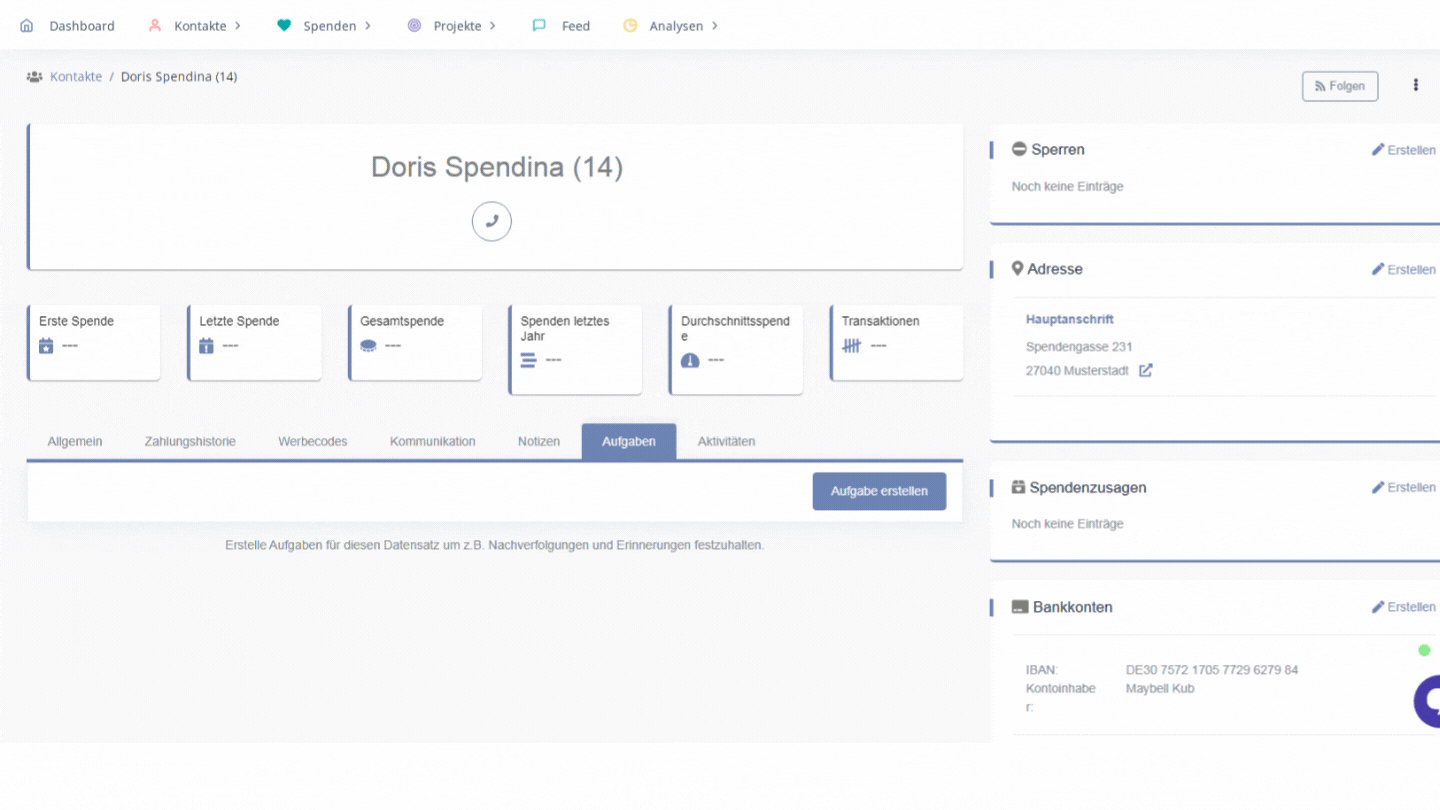
Inhalte des Formularfelds:
- Aufgabe - Name der Aufgabe
- Fällig am - Wann muss diese Aufgabe erledigt werden?
- Zugewiesen an - Wer ist verantwortlich dafür, diese Aufgabe zu erledigen
- Beschreibung - hier können und sollen Details der Aufgabe hinterlegt werden
- Speichern - nicht vergessen, die Aufgabe zu speichern!
Aufgaben ändern/editieren
- Um eine Aufgabe zu ändern, muss am Reiter "Aufgaben" durch klicken auf den Namen der Aufgabe (nicht den Haken) aufgerufen werden.
- In der Detailansicht können Sie nun in das Feld klicken, welches Sie ändern wollen.
- Sobald Sie eine Änderung eingeben, erscheint erneut der "Speichern" Button unten links. Nach dem Speichern sind die Änderungen übernommen.
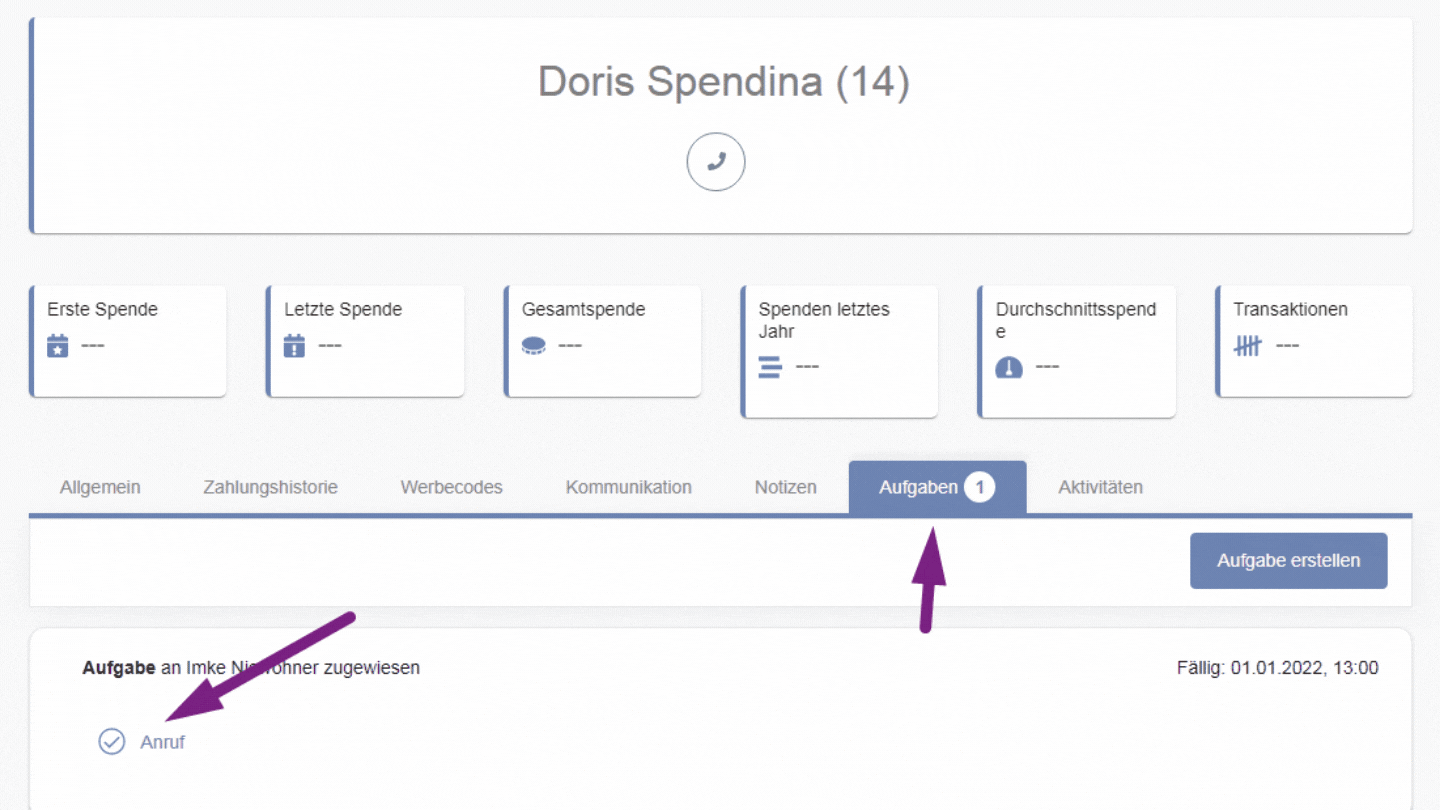
Aufgaben erledigen
Am Kontakt ist am Reiter Aufgaben eine Zahl zu sehen, die zeigt, dass dort eine oder mehrere Aufgaben zu erledigen sind.
- Um eine Aufgabe als erledigt zu kennzeichnen, klicken Sie auf den Haken neben der Aufgabe.
- Der Haken ändert sein Aussehen und es erscheint eine grüne Erfolgsmeldung oben links.
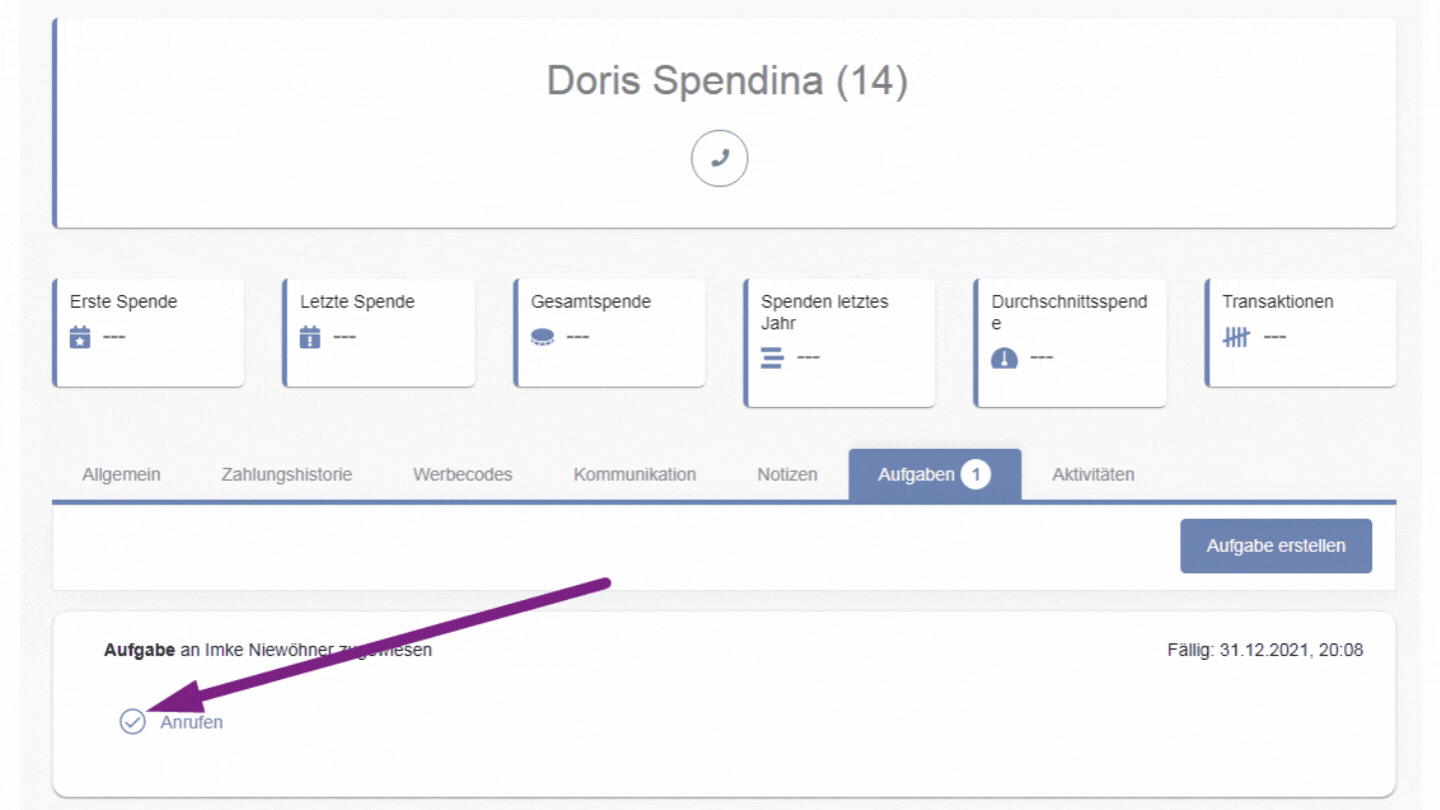
Aufgaben löschen
Sollte eine Aufgabe unnötig werden und gelöscht werden, wählen Sie diese in der Aufgabenübersicht.
- Wählen Sie am Kontakt am Reiter Aufgaben eine beliebige Aufgabe aus durch das Klicken auf den Text (nicht den Haken)
- Wählen Sie nun oben links (siehe Screenshots) den Strukturpunkt "Aufgaben"
- Markieren Sie die gewünschte, zu löschende Aufgabe vorn am Kästchen
- Klicken Sie oben rechts auf die drei Punkte
- Wählen Sie "Auswahl löschen"
- Bestätigen Sie das Löschen
Aufgaben Übersicht im Dashboard
Mit dieser Funktion haben Sie die Ihnen zugewiesenen Aufgaben immer im Blick!
- Klicken Sie auf dem Dashboard auf "Widget", es öffnet sich ein kleines Fenster
- Geben Sie den gewünschten Namen ein (Beispiel hier: "meine Aufgaben")
- Wählen Sie aus der Auswahl "Eigene Aufgaben"
- Klicken Sie "Hinzufügen" Sie sehen nun auf dem Dashboard direkt Ihre Aufgaben.
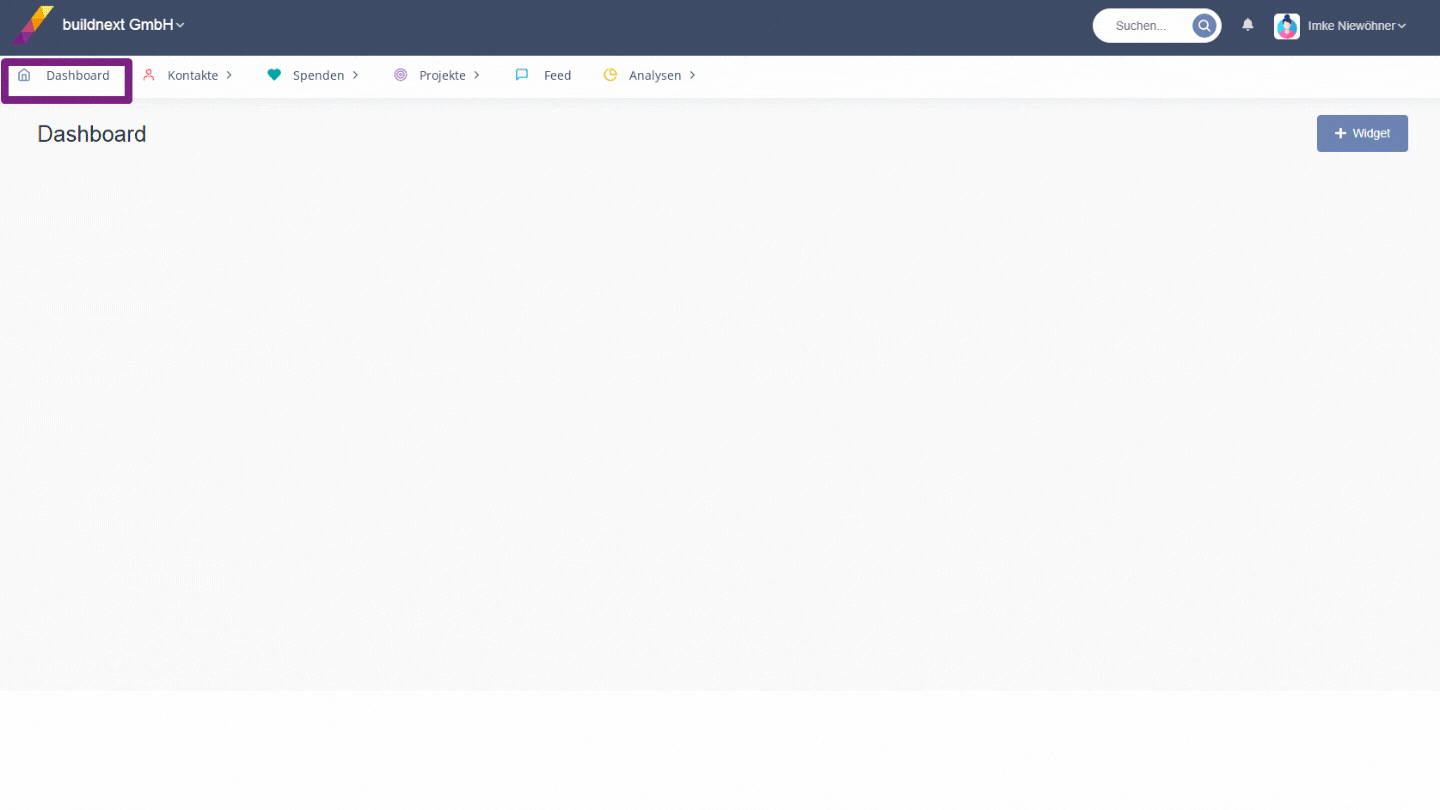
tip
Auch auf dem Dashboard können Sie durch das Klicken des Hakens direkt eine Aufgabe erledigen!
Aufgabenliste filtern/nur eigene
Um einen Schnellzugriff auf Ihre eigenen Aufgaben zu erstellen, können Sie sich einen gespeicherten Filter anlegen, der Ihnen nur Ihre eigenen Aufgaben anzeigt. Gehen Sie dazu wie folgt vor:
- Klicken Sie auf "Aufgaben"
- Klicken Sie auf "Filter hinzufügen"
- Wählen Sie unter "zugewiesen an" nun sich selbst aus (das Dropdownmenü öffnen und das Häkchen am eigenen Namen setzen)
- Klicken Sie auf "anwenden"
- Klicken Sie auf "als neuen Filter speichern" und geben dem Filter einen Namen
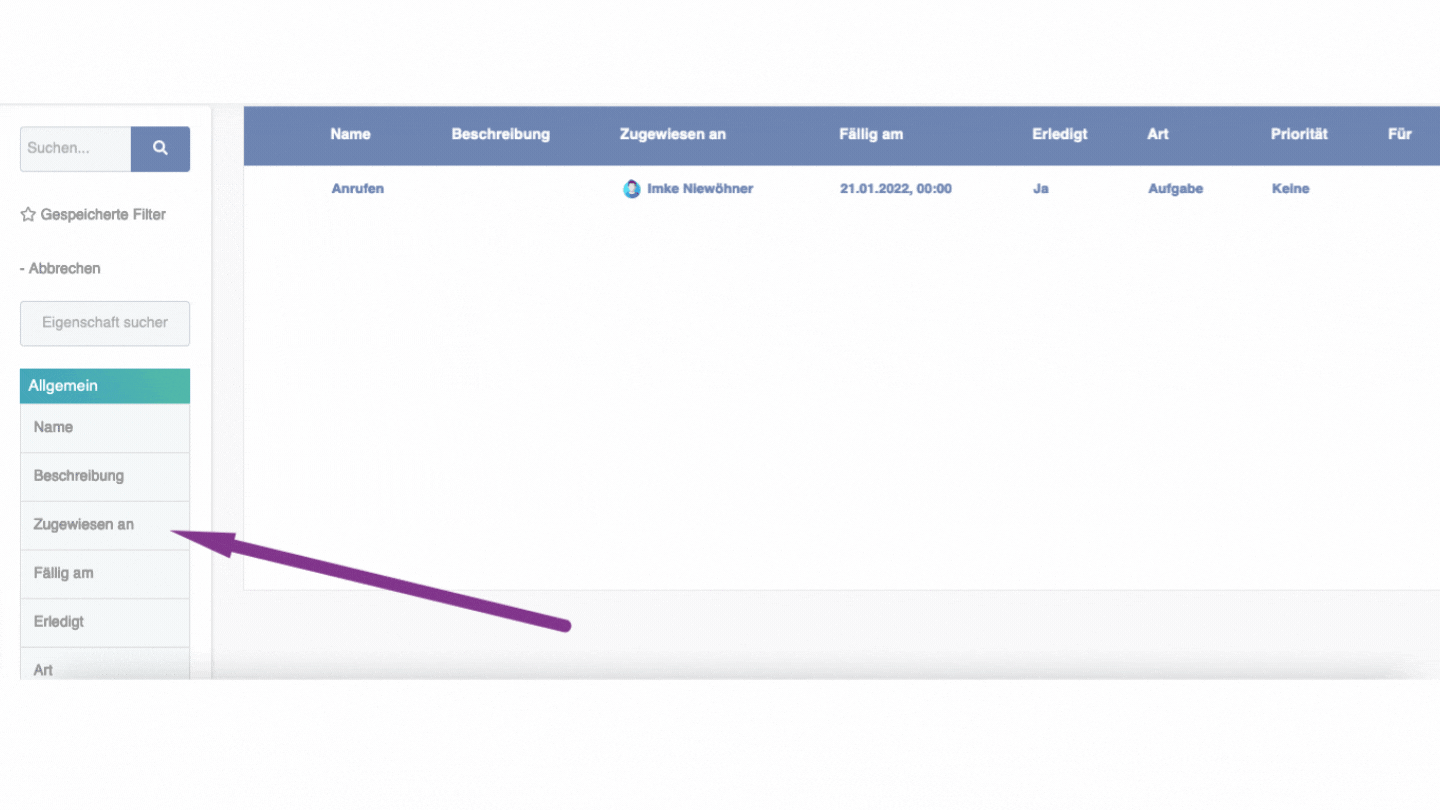
tip
Wenn Sie diesen Filter nun als Favorit anlegen, werden immer automatisch beim öffnen der Aufgaben nur Ihre eigenen Aufgaben angezeigt.
Wie Sie einen Filter als Favoriten anlegen, erfahren Sie hier:
Standardfilter nutzen