Zahlungen
Unter diesem Menüpunkt finden Sie alle Möglichkeiten, Zahlungen zu verwalten. Wenn sie den Menüpunkt anklicken, sehen Sie zunächst eine Auflistung aller Zahlungen.
tip
Natürlich können Sie (wie in allen Ansichten) mit einem Klick auf "Spalten" die Ansicht der Spalten individuell nach Wunsch anpassen.
Zahlungen und Farbkennung
Eventuell fällt Ihnen auf, dass in der Tabelle der Zahlungen teilweise farbige Felder vor der Zahlung sind. Diese helfen Ihnen dabei, schnell zu sehen, an welchen Zahlungen noch Informationen fehlen, damit die Zahlungen (automatisch) als verbucht gelten/gelten können.
Die Farben haben folgende Bedeutungen:
- Graues Feld: die Zahlung wird ignoriert
- Grünes Feld: alle Informationen sind vorhanden, die für den Status "verbucht" benötigt werden
- Gelbes Feld: es fehlen noch wenige Informationen, damit die Zahlung verbucht werden kann
- Rotes Feld: sehr wesentlich Informationen fehlen noch, damit die Zahlung verbucht werden kann
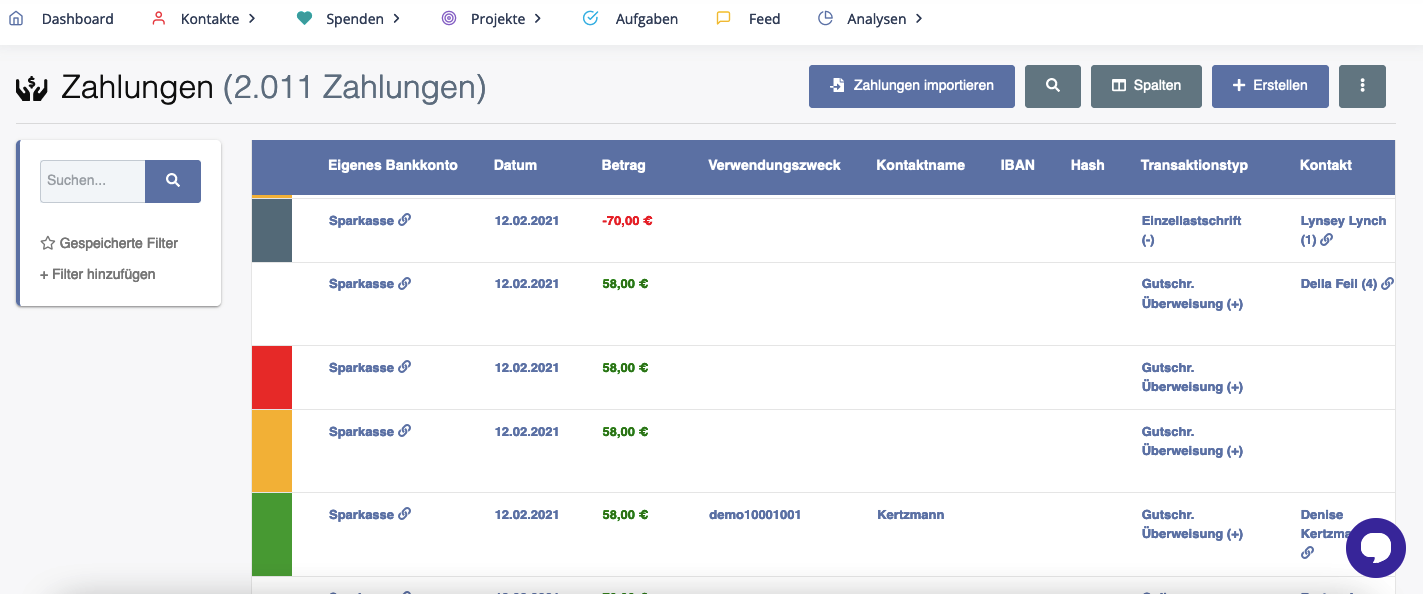
Zahlungen importieren
Dieser Anwendungsfall spielt vor allem für Ihre Offline Konten eine Rolle, die nicht automatisch synchronisiert werden können.
Zahlungen erstellen
Die meisten Zahlungen werden zwar nicht manuell erstellt, aber einige Ausnahmefälle können es nötig machen, dass Sie manuell selbst Zahlungen erstellen, wie z.B.:
- Barspenden
- Sachspenden
Automatische Erkennung nutzen
Bei Zahlungen, denen noch wesentliche Informationen fehlen, damit sie (automatisch) verbucht werden können, gibt es die Möglichkeit, automatisch Werte vorschlagen zu lassen. Gehen Sie hierfür wie folgt vor:
- Klicken Sie auf die Zahlung - es öffnet sich die Vorschau-Ansicht
- Klicken Sie auf den Button "Zur Detail-Ansicht"
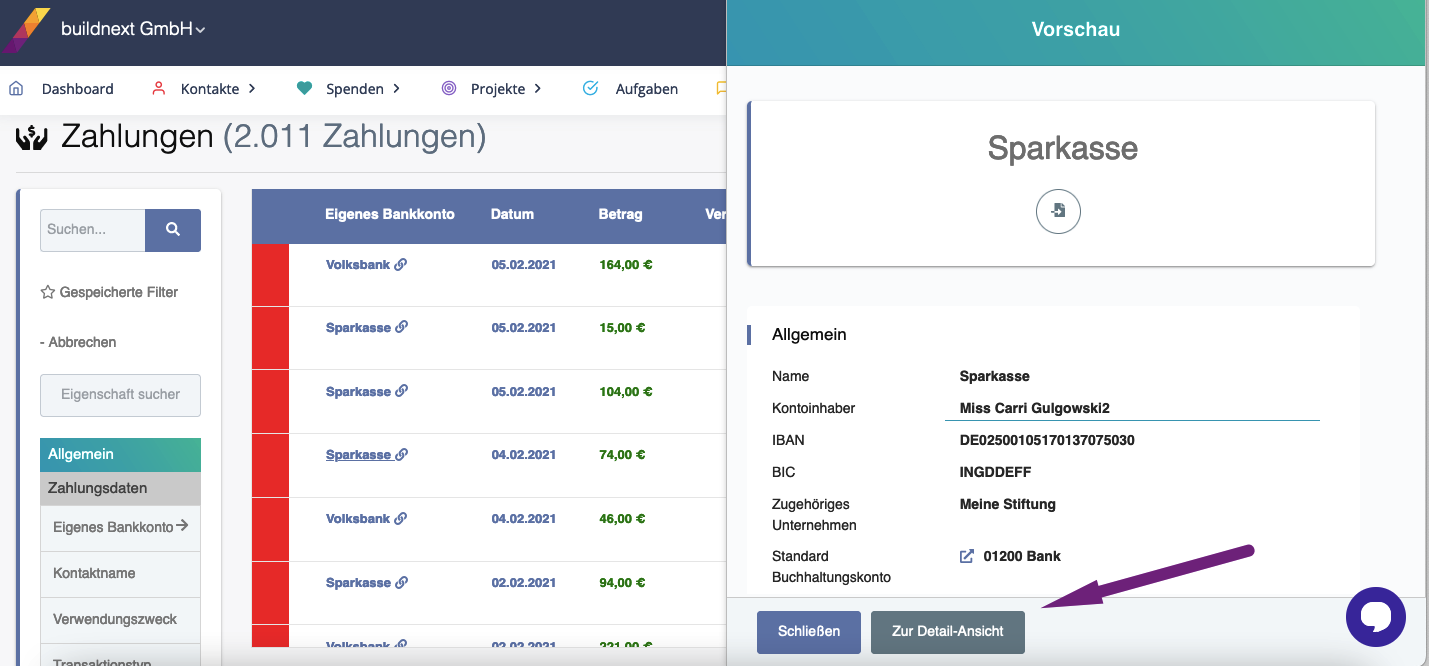
- In der Detailansicht sehen Sie oben ein Zauberstabsymbol. Klicken Sie dieses, damit Ihnen Werte vorgeschlagen werden
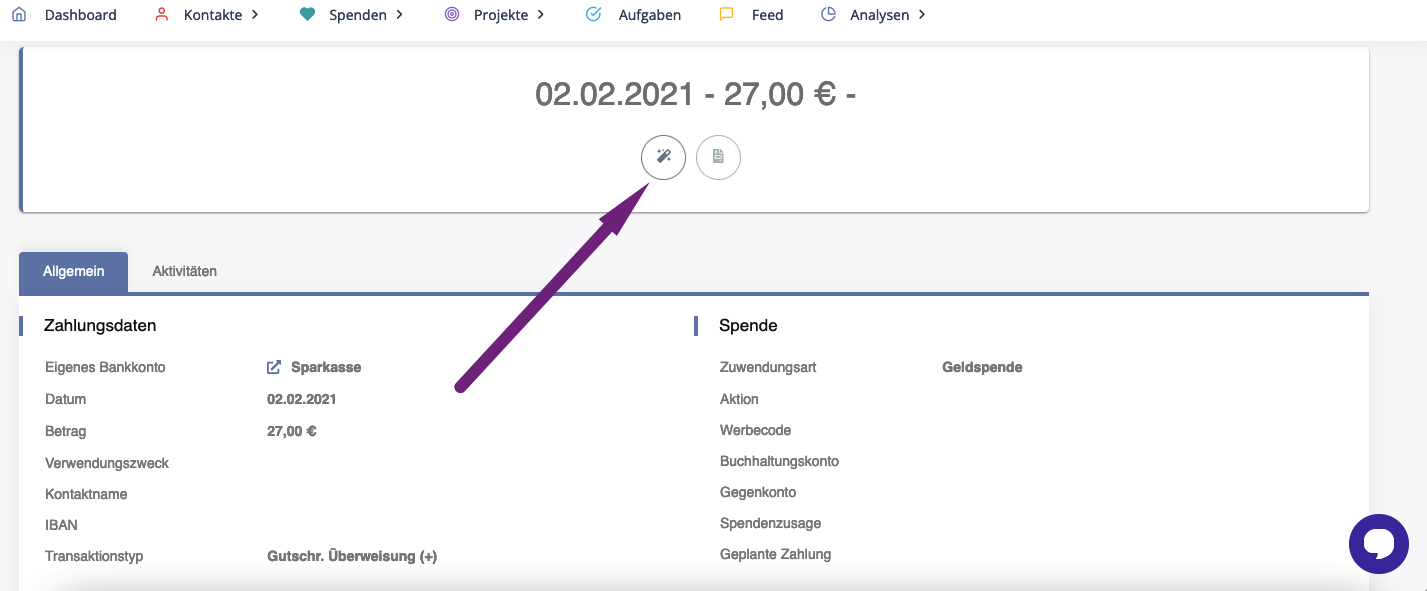
- Sie sehen nun unten, wie viele Werte geändert wurden (in diesem Beispiel das Gegenkonto) und können diese speichern (oder natürlich manuell ändern oder weitere ergänzen)
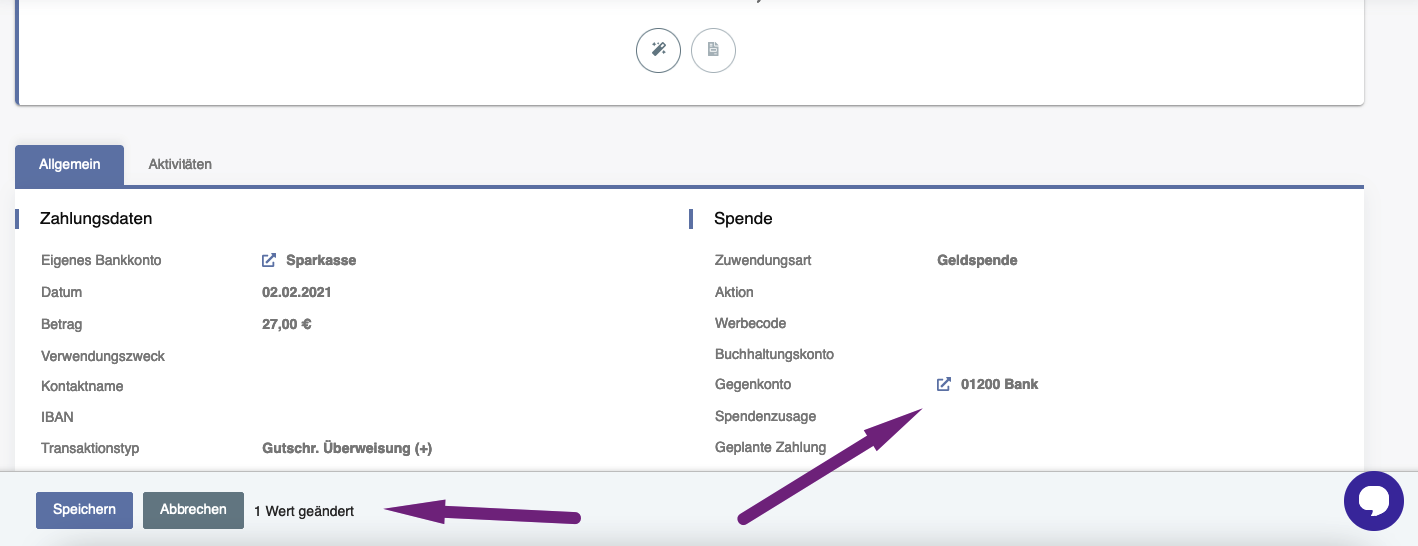
Massenbearbeitung von Zahlungen
Setzen/Entfernen eines Werbecodes an Zahlungen
Zahlungen auf "bedankt am" setzen
Spenden auf "ignoriert" setzen
Umgang mit Rücklastschriften
Rücklastschriften kommen natürlich (leider) immer wieder vor. Für Ihr Unternehmen bedeutet dies zumeist, dass die Spende storniert werden muss. Eventuell möchten Sie auch direkt, dass ein Mitarbeiter den Spender kontaktiert und nachfragt, oder andere Aufgaben in Zusammenhang mit der Rücklastschrift (RLS) übernimmt. Aus diesem Grund bietet raisenext bei diesem wichtigen Thema direkt die Möglichkeit, eine Aufgabe im Zusammenhang mit der RLS zu erstellen.
Um die Rücklastschriften zu bearbeiten, gehen Sie wie folgt vor:
- Filtern Sie sich zunächst die Zahlungen nach einem Betrag kleiner als 0,00 Euro (also ein negativer Betrag)
- Falls Sie nur die Zahlungen eines bestimmten Zeitraums bearbeiten wollen, filtern Sie sich außerdem noch nach dem passenden Datum
Das Ergebnis gibt hier in unserem Beispiel nun eine Zahlung an, in der realen Nutzung werden es vermutlich mehrere Zahlungen sein.
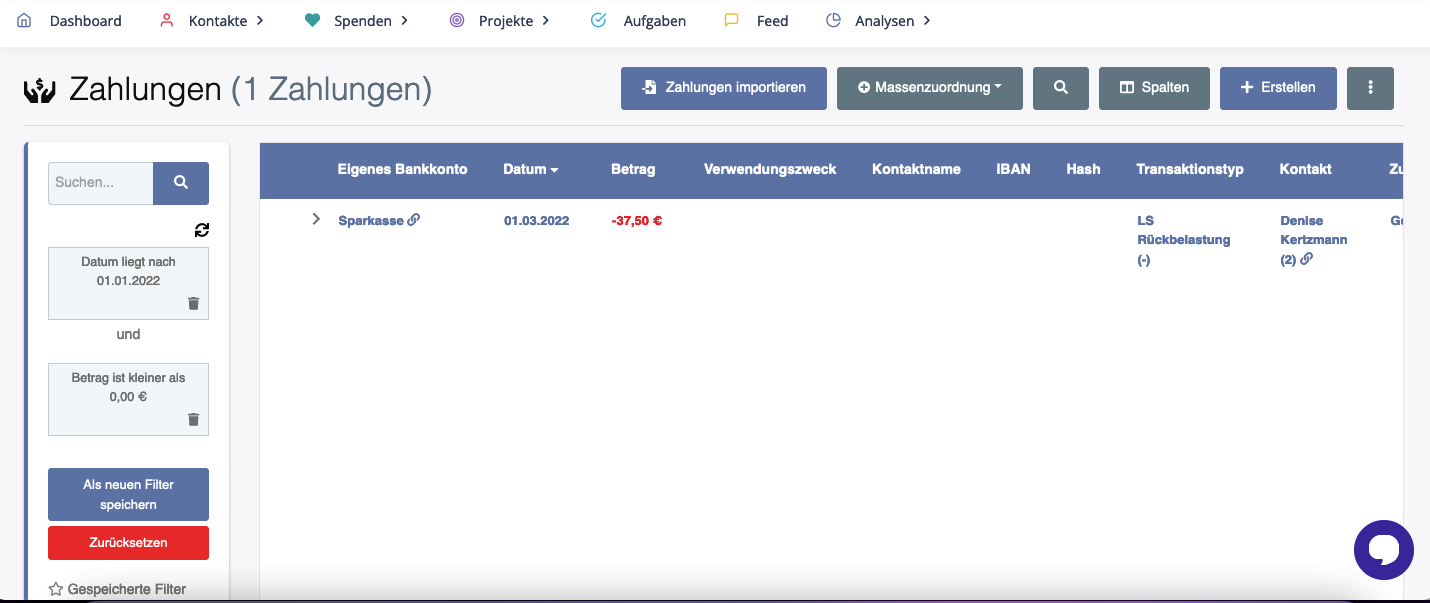
Nun können Sie mit der Maus über eine Zahlung fahren und dann auf den Pfeil Links klicken. Es öffnet sich nun eine Liste mit Vorschlägen, welche Zahlungen (ursprüngliche Spenden) zu der RLS passen könnten.
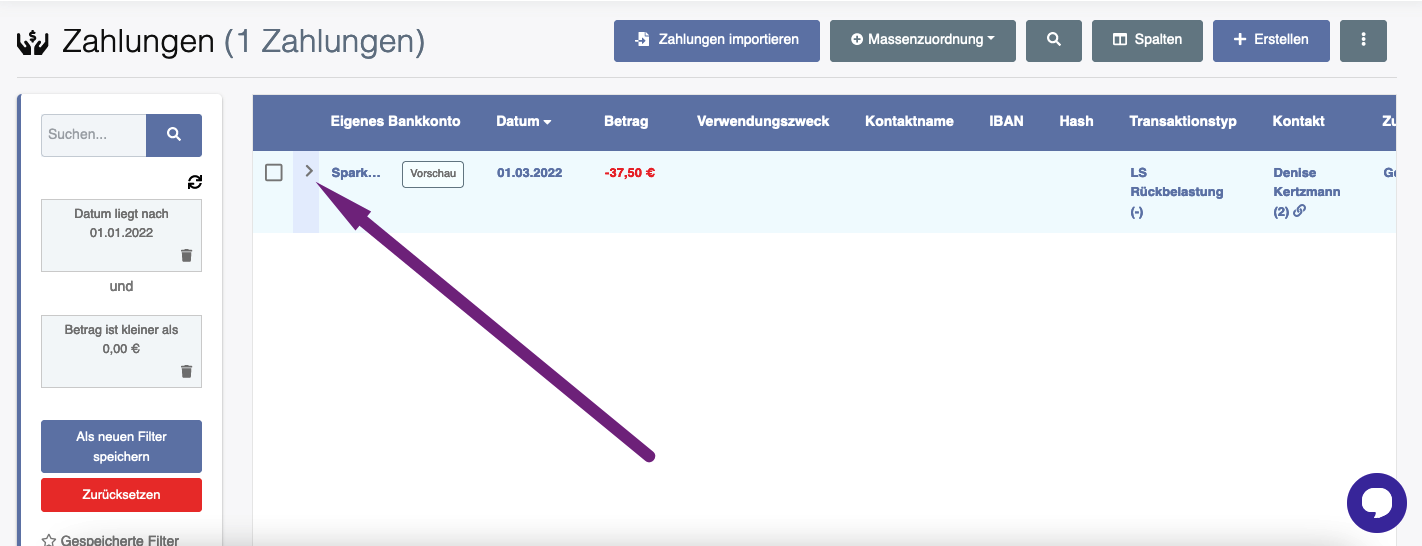
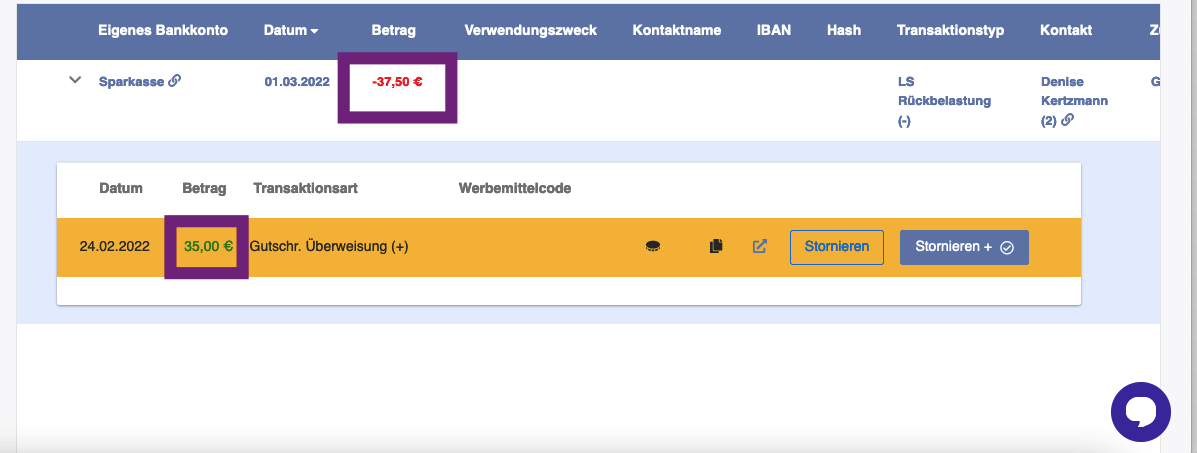
tip
Da häufig RLS Gebühren anfallen, weichen die Beträge der negativen Beträge und der ursprünglich eingezogenen Zahlung häufig voneinander ab. Deswegen schlägt unsere Software diese Zahlungen trotzdem vor, damit Sie diese nicht übersehen.
Nun haben Sie wie beschrieben zwei Möglichkeiten:
- Stornieren der Spende
- Stornieren der Spende und direkt eine Aufgabe hierzu erstellen (Abgekürzt mit Stornieren plus Symbol für Aufgaben)
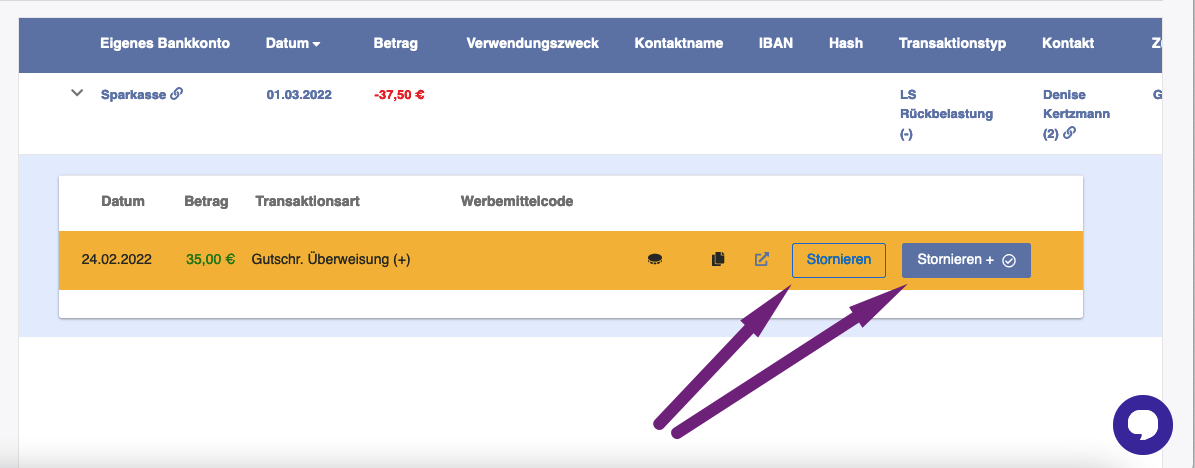
Wenn Sie sich für das Stornieren plus Aufgabe entscheiden, öffnet sich direkt ein Fenster, in dem die Aufgabe beschrieben werden kann, inkl. Fälligkeitsdatum, zuweisen eines beliebigen Mitarbeiters etc.
Mehr zu der Erstellung und das Arbeiten mit Aufgaben finden Sie hier:
Aufgaben in raisenext