Filter nutzen
Suchfunktion in den Menüpunkten
Neben der globalen Suche bietet raisenext an allen Unterpunkten immer eine eigene und sehr funktionale Suchfunktion. Somit können Sie alle Punkte nach sehr vielen beliebigen Kombinationen durchsuchen.
Jede Kombination hier aufzuführen, würde den Rahmen sprengen, deshalb erklären wir hier nur die Nutzung und das Grundprinzip unserer Filter (am Beispiel der Kontakte).
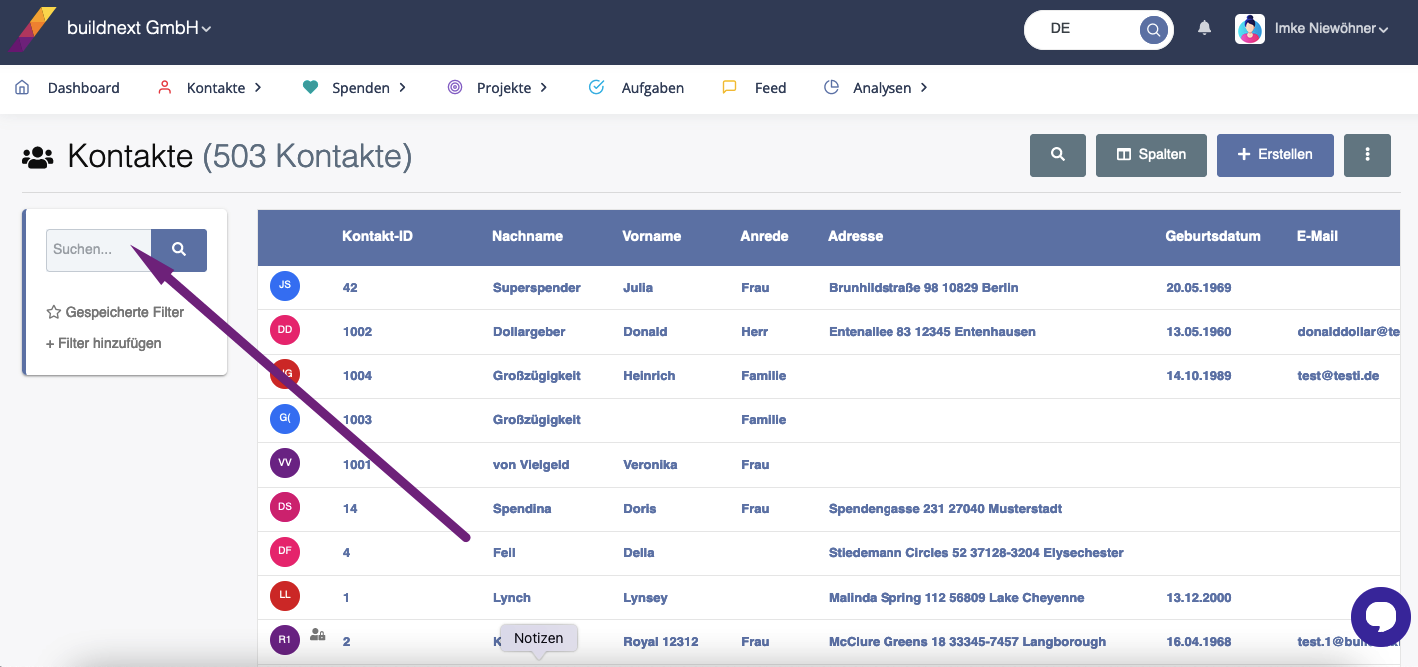
Der wesentliche Unterschied der Nutzung der Suche hier ist, dass dann wirklich nur der gewählte Menüpunkt durchsucht wird. (In diesem Beispiel Kontakte)
Filterfunktion verstehen
Generell ist das Nutzen der Filter in raisenext immer gleich aufgebaut, egal, in welchem Menüpunkt Sie es nutzen wollen. Um einen Filter zur Suche zu nutzen, klicken Sie zunächst auf "Filter hinzufügen".
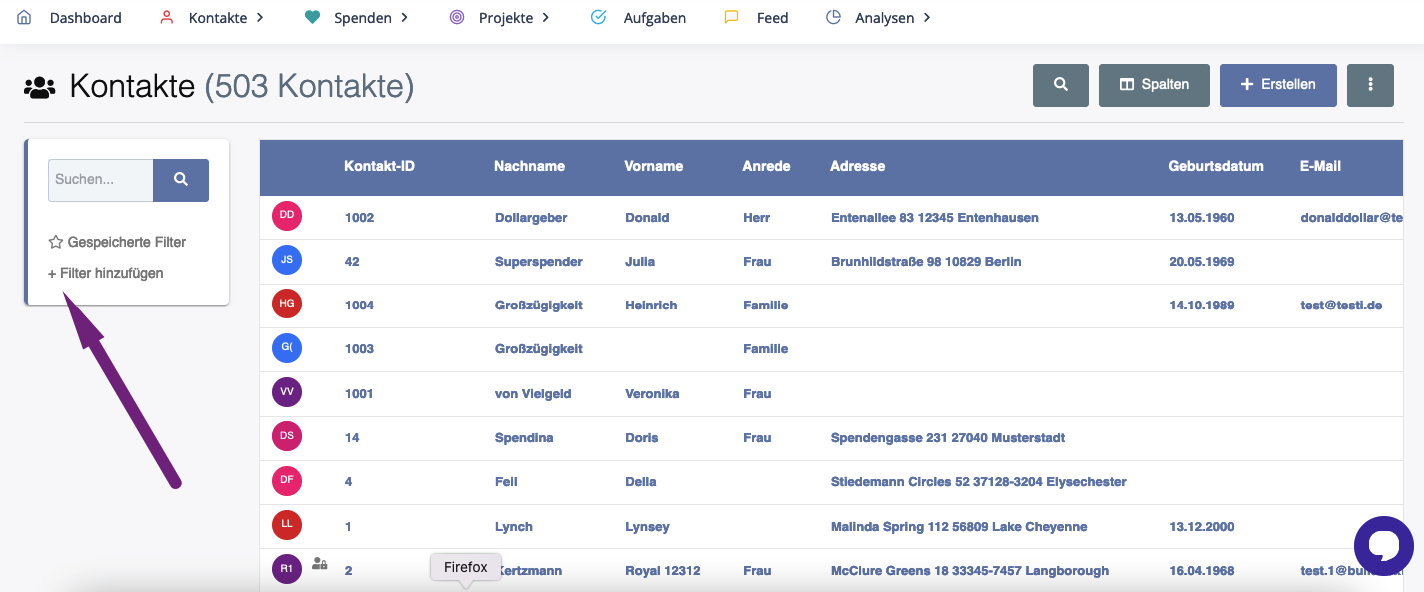
Nun können Sie entweder
- nach einem Stichwort suchen, nach dem Sie filtern wollen, oder
- die Liste hinunter scrollen und schauen, was für Sie passend ist
Nehmen wir an, Sie wollen sich alle Spender anzeigen lassen, die in den letzten 12 Monaten mehr als 50 Euro gespendet haben, weil Sie diesen beispielsweise eine Dankeskarte senden wollen.
Geben Sie nun in das "Eigenschaften suchen" Feld Spende ein. (oder scrollen Sie nach unten bis zum passenden Feld). Dort können Sie dann sehr schnell "Spende letzte 12 Monate" finden.
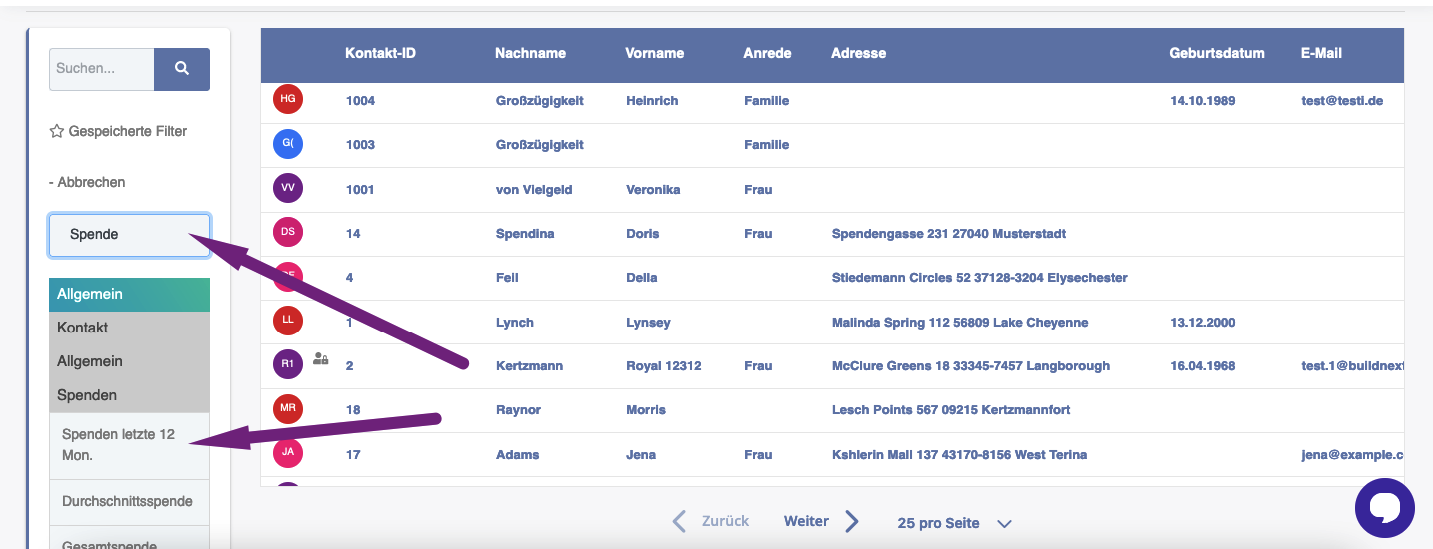
Je nachdem, welcher Filter jeweils genutzt ist, öffnet sich nun ein Fenster, mit dem dieser weiter eingeschränkt werden kann. In diesem Beispiel wären das verschiedene Wahlmöglichkeiten in Bezug auf den Betrag. Für das Beispiel "mehr als 50 Euro" wählen Sie "größer als 50,00 Euro".
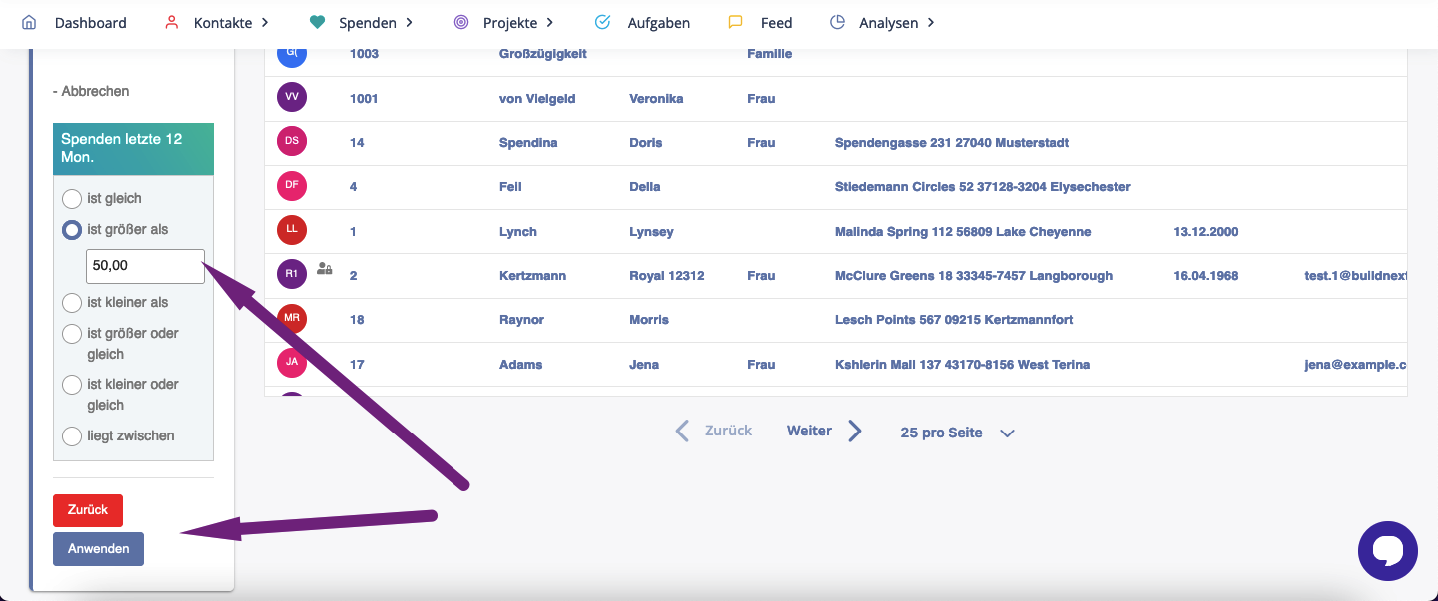
Klicken Sie nun auf "anwenden". Sollten Sie diesen Filter doch nicht nutzen wollen, klicken Sie auf "zurück" und Sie kommen zurück in die Filterauswahl.
Wenn Sie den Filter angewendet haben, bekommen Sie direkt das Suchergebnis angezeigt.
tip
Dass aktuell die Anzeige mit einer Filtersuche (also eingeschränkt erfolgt) sehen Sie immer daran, dass der Filter mit einem kleinen Symbol oben angezeigt wird. Diesen können Sie aber jederzeit zurücksetzen.
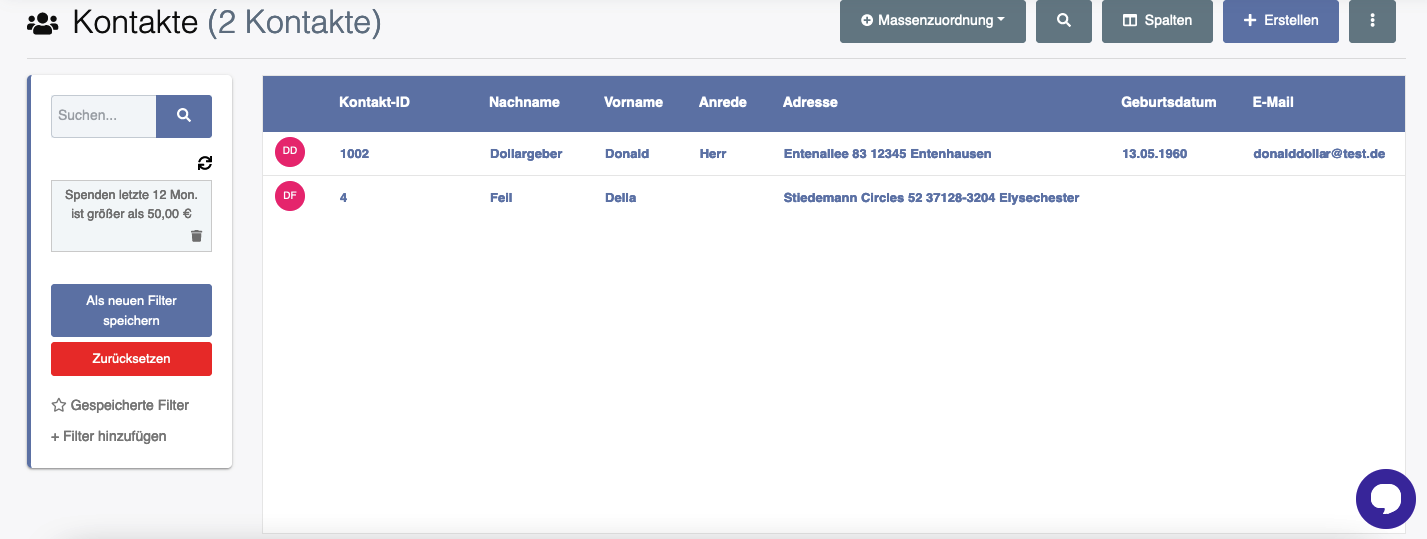
Mehrere Filter nutzen
Wenn Sie nach mehreren Eigenschaften filtern wollen, können Sie dies mit kombinierten Filtern lösen.
Dabei bietet raisenext jeweils einen UND ODER Filter an.
Sie können also entscheiden, ob Sie nach einer Kombination aus zwei Eigenschaften suchen wollen, oder nach einem von beidem (oder mehreren).
Klicken Sie hierzu nach Anwenden des ersten Filters erneut auf "Filter hinzufügen".
In diesem Beispiel will ich nun nur Spender mit der Anrede "Herr" zu meinem vorherigen Filter haben. Ich gebe in die Eigenschaftssuche "Anrede" ein und wähle dort dann unter Anrede "Ist" - "Herr" aus.
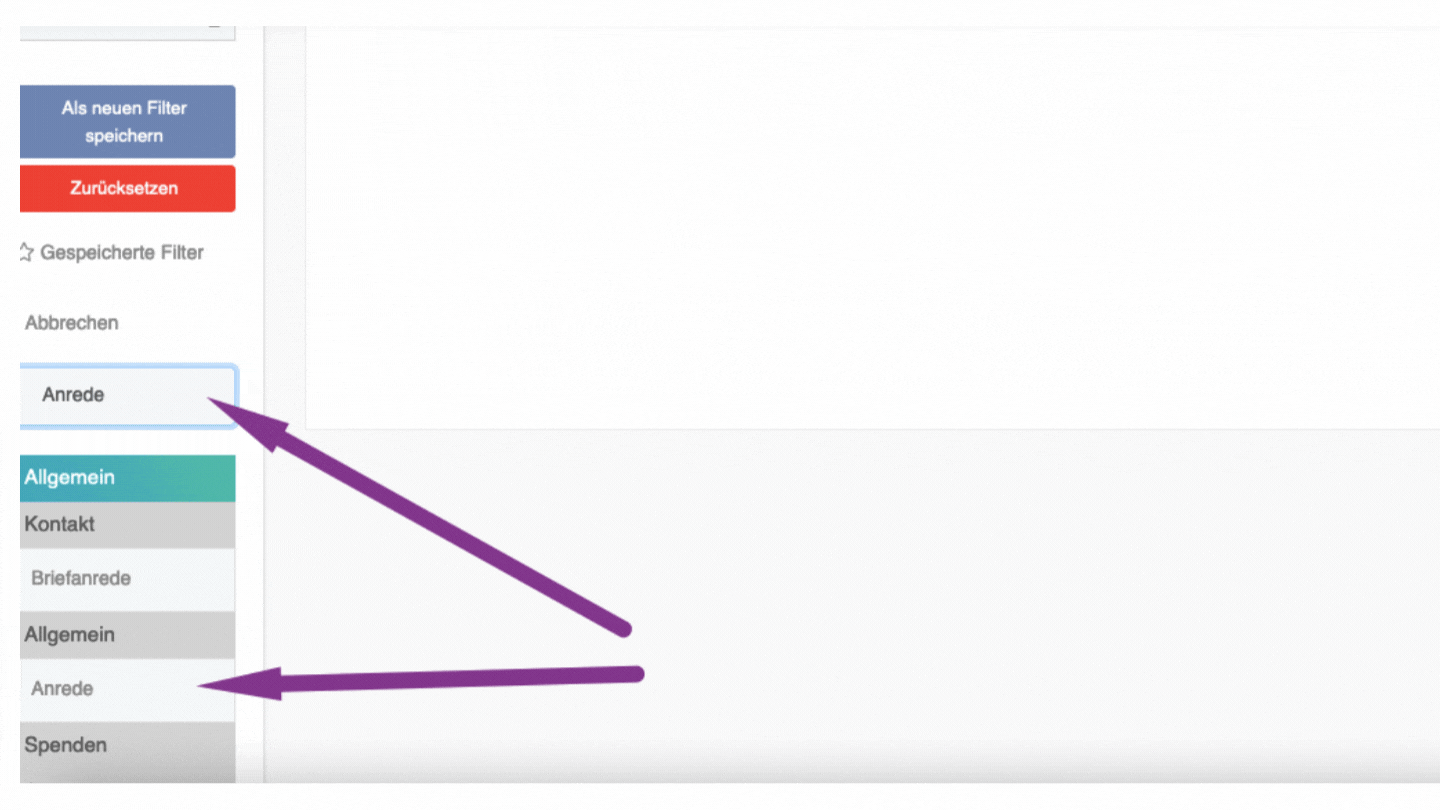
Achtung
Der nun kombinierte Filter wird immer zuerst als und Filter gesetzt! Klicken Sie auf das Wort "und " zwischen den Filtern und es ändert sich in oder.
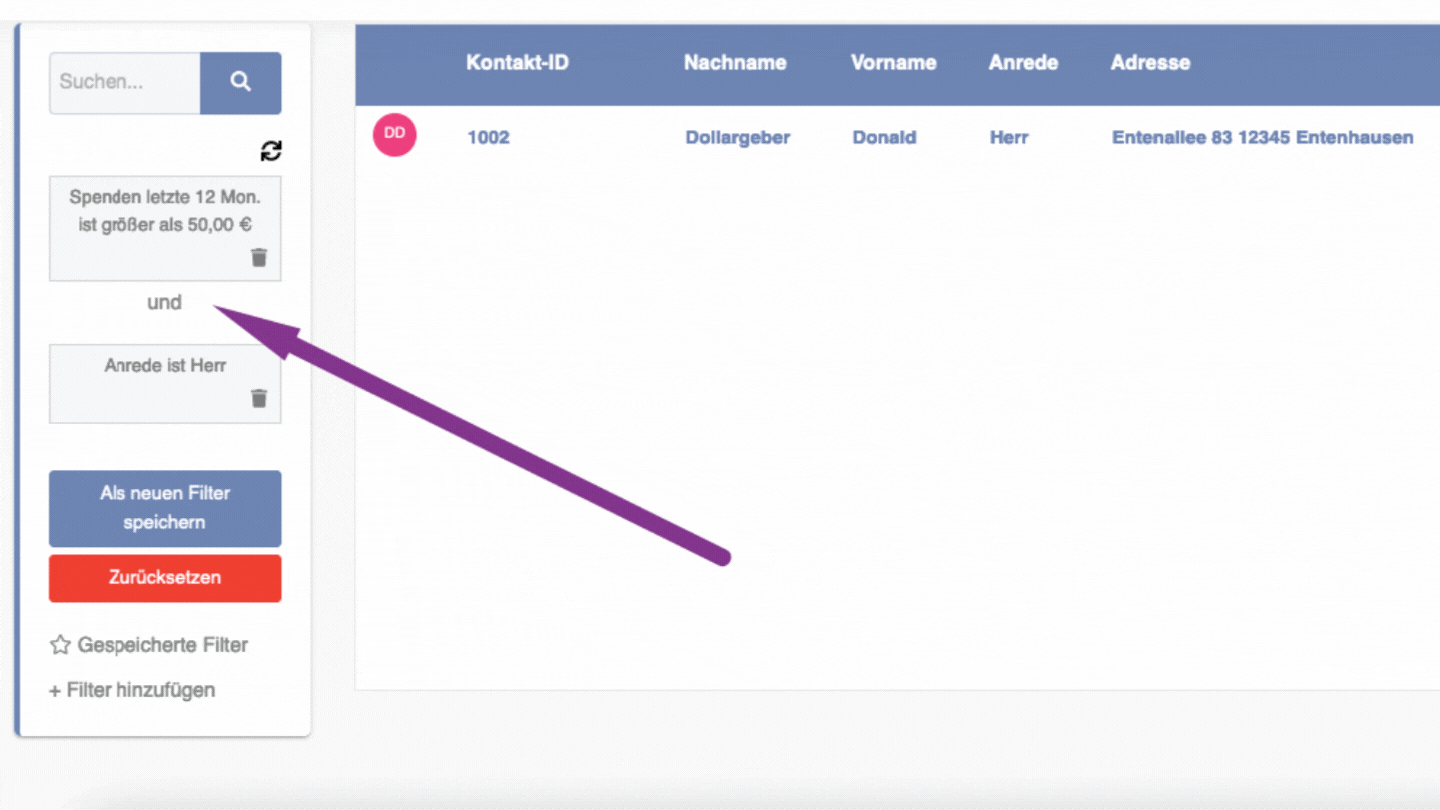
Auf diese Art sind der Auswahl keine Grenzen gesetzt und Sie können perfekt nach Ihren Bedürfnissen jede Suche gestalten. In der nächsten Sektion können Sie erfahren, wie Sie diese Filter speichern, um diese jederzeit schnell wieder anwenden zu können.
Filter speichern
Generell können Sie jede beliebige Suche auch als Filter speichern, wenn Sie diese so häufig brauchen.
Sobald Sie in der Detailsuche etwas eingegeben haben oder Filter angewendet haben (auch kombinierte) wird Ihnen immer direkt die Option "Suche als neuen Filter speichern".
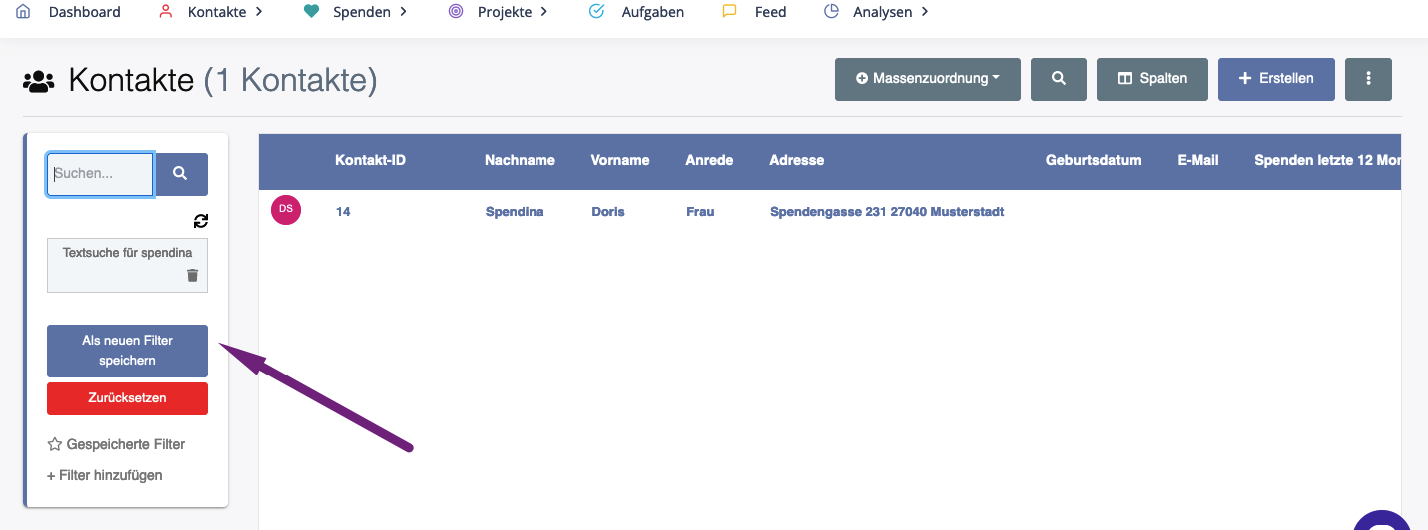
Dabei wird immer exakt die Kombination/Suche abgespeichert, die Sie aktuell gewählt hatten.
Die gespeicherten Filter dann erneut zu nutzen, kann sehr einfach erfolgen: Klicken Sie auf "gespeicherte Filter" und suchen den gewünschten Filter aus, indem Sie in der sich öffnenden Liste auf den Filter klicken.
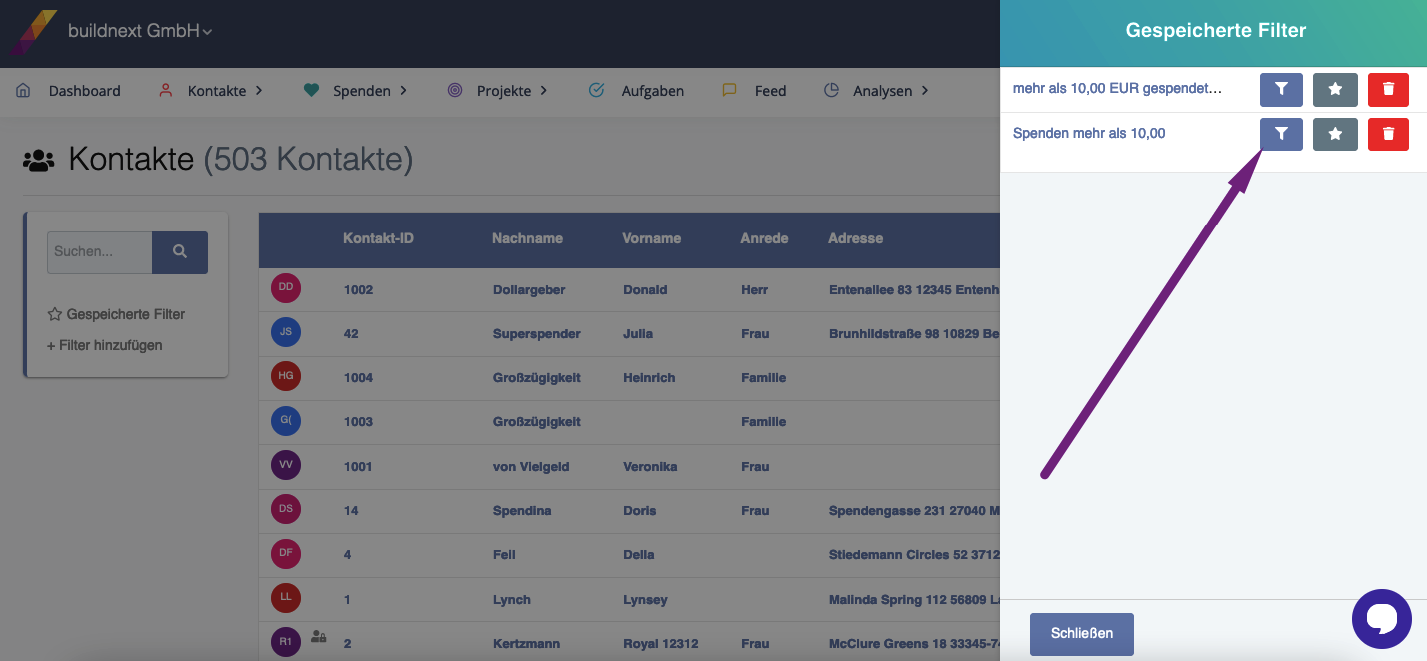
Standardfilter nutzen/ Favoriten anlegen
Wenn Sie einen Filter sehr häufig und fast ständig brauchen, weil er Ihnen Ihr Arbeitsfeld z.B. klarer vorgibt, können Sie diesen Filter auch als Standard anlegen.
Klicken Sie dazu auf "gespeicherte Filter" und klicken am gewünschten Filter auf das Sternsymbol. Ein gewählter Standardfilter ist an der gelben Farbe des Sterns erkennbar. Dort können Sie den Standardfilter auch abwählen, wenn Sie keinen mehr setzen möchten (Stern dann wieder blau).
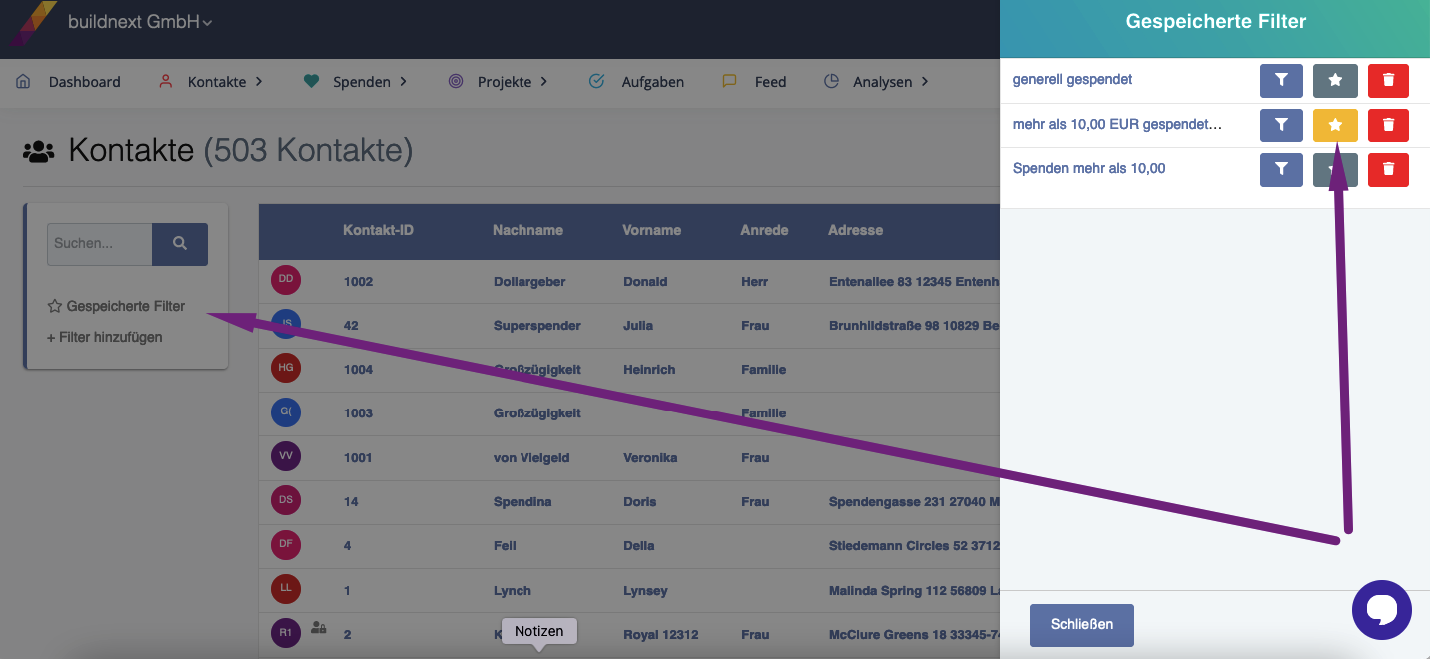
Achtung
Sobald Sie einen Standard Filter gesetzt haben, wird dieser immer beim Aufrufen des Menüpunktes (hier Kontakte) sofort verwendet. Um wieder alle Kontakte zu sehen, müssen Sie aktiv "zurücksetzen" am Filter klicken.